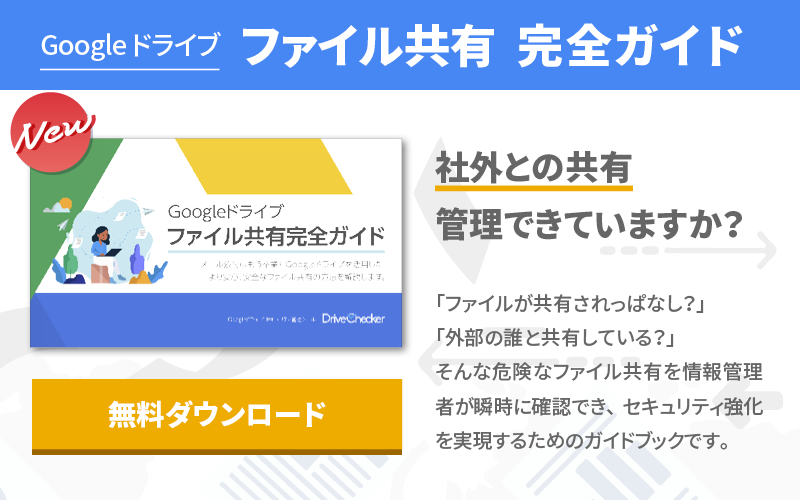共有ドライブ:メンバー権限の違いは?設定方法までご説明します!

皆さまこんにちは!
早速ではありますが、皆さまの会社では、共有ドライブを作成する際に「会社で設定している決まりごと(ルール)」はありますか?
共有ドライブは、複数人で資料を共有し編集や閲覧ができるため業務で利用する上でとても便利なツールですよね。ですが、事前に会社ルールとして「どんな時に作るのか」「どのレベルの社員にどんな権限を付与するのか」「社外への共有可否は制限するのか」などを取り決めておかないと、ブラックボックス化してしまう恐れがあります。
共有ドライブという便利なツールを最大限に便利に・安全に利用ができるように、
今回は Google ドライブ内の表記を見てもなんだかわかるようでわからない・・・「共有ドライブのメンバー権限」についてご案内させていただきます!
▼ Google ドライブ運用ルールを検討いただく際にご活用いただけるブログ記事も是非ご確認ください!
・ マイドライブからの共有を禁止する方法
・ 作成した共有ドライブ単位で共有を制限する方法
目次
共有ドライブに設定できるメンバー権限の違いは?
共有ドライブにてメンバーを作成する時、権限の選択を行うことができますよね。
その際に表示される情報は、下記のみとなっております。
- 閲覧者:説明なし
- 閲覧者(コメント可):説明なし
- 投稿者:ファイルを追加、編集できます
- コンテンツ管理者:コンテンツを追加、編集、移動、削除、共有します
- 管理者:コンテンツ、ユーザー、設定を管理

これを見て、
「コンテンツとファイルの違いってなんだろう?でもまあ、コンテンツ管理者なら移動や共有ができるみたいだし、とりあえず全員コンテンツ管理者にしておくか」
とざっくりと理解し、設定された方も多いのではないでしょうか。
実は、メンバー権限によって対応できること、できないことは選択画面の説明以外に、とても細かく分かれているのです。
メンバー権限ごとにできることをまとめている一覧はこちらです!
| アクセスレベル | |||||
| 権限 | 管理者 | コンテンツ管理者 | 投稿者 | コメント 投稿者 | 閲覧者 |
| ファイルやフォルダを閲覧する | ✔ | ✔ | ✔ | ✔ | ✔ |
| ファイルにコメントする | ✔ | ✔ | ✔ | ✔ | |
| ファイルを編集する | ✔ | ✔ | ✔ | ||
| ファイルを作成、追加する、フォルダを作成する | ✔ | ✔ | ✔ | ||
| 特定のファイルにユーザーやグループを追加または削除する | ✔ | ✔ | ✔ | ||
| ゴミ箱からファイルを復元する(30 日以内) | ✔ | ✔ | ✔ | ||
| ファイルをマイドライブから共有ドライブに移動する | ✔ | ✔ | ✔ | ||
| ファイルやフォルダをゴミ箱に移動する | ✔ | ✔ | |||
| 共有ドライブ内でファイルやフォルダを移動する | ✔ | ✔ | |||
| 共有ドライブ内の特定のフォルダに、ユーザーやグループを追加または削除する | ✔ | ✔ | |||
| フォルダをマイドライブから共有ドライブに移動する | ✔ | ||||
| 共有ドライブのファイルを別の共有ドライブに移動する | ✔ | ||||
| 共有ドライブのメンバーを追加または削除する | ✔ | ||||
| メンバーのアクセスレベルを変更する | ✔ | ||||
| ゴミ箱のファイルを完全に削除する | ✔ | ||||
| 名前またはテーマを変更する | ✔ | ||||
| 共有ドライブを削除する | ✔ | ||||
引用: 共有ドライブのファイルへのアクセスの仕組み | Google Workspace 生産性向上ガイド
いかがでしょうか。
こちらを把握してメンバー権限を細かく付与されている方はあまり多くないのではないでしょうか。
ただ、こちらを見ても「なんか細かくて逆にわかりにくい」と思われるのではないでしょうか。ブログを書いている自分も、表を初めて見た時に、「で、結局何ができて何ができないんだ」と読み解くのに時間がかかりました。
ご安心ください。次の章から 1 つずつ権限をピックアップして、どんなことができるのか・どんな人に向いているのか、を説明していきます。
共有ドライブに設定できるメンバー権限の違いは?〜閲覧者〜
メンバー権限:閲覧者
名前の通り、「フォルダやファイルを見ることができる」権限です。
逆にいうと、「見ること以外は何もできない」と考えると良いでしょう。
コメントをすることも、削除することも、移動することも、共有することも何もできません。
そのため、「ただ資料を見て欲しいだけの相手」は閲覧者に設定をすると良いでしょう。
【利用シーン(例)】
- 社外ユーザー(お客様)と自社社員で利用する共有ドライブを作成し、社外ユーザー(お客様)には資料を閲覧できる権限を付与しておく
- 試用期間中の社員は閲覧権限のみを与えておく
- 社外秘の会社規約を 1 つの共有ドライブにまとめ、管理部門以外の社員には閲覧権限のみ付与しておく
共有ドライブに設定できるメンバー権限の違いは?〜閲覧者(コメント可)〜
メンバー権限:閲覧者(コメント可)
名前の通り、「フォルダやファイルを見て、コメントをすることができる」権限です。
実際に資料の内容を変更(上書き)はできませんが、意見をコメントとして記すことができます。
そのため、「相手からのコメントを確認し、確認した上で資料の責任者が反映させたい」という時に利用がしやすい権限となります。
【利用シーン(例)】
① 社外ユーザー(お客様)と自社社員で利用する共有ドライブを作成し、社外ユーザー(お客様)のコメントを確認した上で資料を修正できるよう閲覧+コメントができる権限を付与しておく。
② 新人の意見を収集し、上司承認のもと資料が変更できる環境を作る。
共有ドライブに設定できるメンバー権限の違いは?〜投稿者〜
メンバー権限:編集者
ここからが少しややこしいので、できること・できないことを対象によって区分けして記載します。
▼ ファイル:出来ること
ファイルに対し「閲覧・コメント・新規作成・共有」ができます。
マイドライブにあるファイルを、共有ドライブに移動させることも可能です。
▼ ファイル:出来ないこと
共有ドライブ内のフォルダを「移動」することはできません。
共有ドライブに保管されているファイルを「削除」することは出来ません。
※ ゴミ箱にすでにあるファイルを復元することはできます。(ゴミ箱移動後30日以内)
▼ フォルダ:出来ること
フォルダを「閲覧」することができます。
▼ フォルダ:出来ないこと
フォルダを「新規作成・共有・移動・削除」することはできません。
また、ファイルと異なり、マイドライブから共有ドライブにフォルダを「移動」することはできません。
※ ゴミ箱にすでにあるフォルダを復元することはできます。(ゴミ箱移動後30日以内)
ざっくりまとめると「ファイルに対しては削除・移動以外は出来るが、フォルダに対しては閲覧以外の全てができない」権限です。
何かを移動させたり、削除したり、ファイルの入れものであるフォルダに影響を与えるなどは不可となっているため、「あのアイテムをどこにやったんだ?!」という”管理責任は取れない”ユーザーに付与すると安全な権限になります。
【利用シーン(例)】
一般社員や、共同で業務を行なっている協力会社などに付与し「資料は自由に編集・共有」して良いが、紛失やフォルダ自体への共有追加(予期せぬ情報漏洩)を防ぐ。
共有ドライブに設定できるメンバー権限の違いは?〜コンテンツ管理者〜
メンバー権限:コンテンツ管理者
編集者より出来ることは大幅に増える権限です。
▼ ファイル:出来ること
ファイルに対し「閲覧・コメント・新規作成・共有・共有ドライブ内での移動・削除」ができます。
マイドライブにあるファイルを、共有ドライブに移動させることも可能です。
▼ ファイル:出来ないこと
別の共有ドライブへの「移動」はできません。
▼ フォルダ:出来ること
フォルダに対し「閲覧・コメント・新規作成・共有・共有ドライブ内での移動・削除」ができます。
▼ フォルダ:出来ないこと
マイドライブから共有ドライブにフォルダを「移動」することはできません。
別の共有ドライブへの「移動」はできません。
ざっくりまとめると「共有ドライブ内でのほぼ全ての対応が可能だが、別の共有ドライブやマイドライブをまたいだ対応は出来ない」権限です。
該当の共有ドライブ内では、ファイルのみではなくフォルダも自由に各種対応ができるため、ある程度”共有ドライブ内であれば管理責任は取れる”ユーザーに付与すると、自由度の高い権限ですね。
【利用シーン(例)】
「営業用」の共有ドライブを作成し、営業メンバーは責任を取れるため「コンテンツ管理者」としフォルダ・ファイルともに自由に設定変更を行い、営業事務のメンバーは「編集者」とし、請求書などファイルの作成・共有のみを対する環境とする。
共有ドライブに設定できるメンバー権限の違いは?〜管理者〜
メンバー権限:管理者
共有ドライブ自体のメンバー権限変更や、別の共有ドライブとまたいだ対応が可能です。
▼ ファイル:出来ること
ファイルに対し「閲覧・コメント・新規作成・共有・共有ドライブ内での移動・削除」ができます。
マイドライブにあるファイルを、共有ドライブに移動させることも可能です。
別の共有ドライブでも管理者の権限を所持している場合、共有ドライブをまたいだ「移動」も可能です。
▼ フォルダ:出来ること
フォルダに対し「閲覧・コメント・新規作成・共有・共有ドライブ内での移動・削除」ができます。
マイドライブから共有ドライブにフォルダを「移動」することも可能です。
別の共有ドライブでも管理者の権限を所持している場合、共有ドライブをまたいだ「移動」も可能です。
▼ その他:出来ること
「共有ドライブ自体の削除・ユーザーの追加や削除・ユーザー権限の変更・共有ドライブのルールを設定する」ことが可能です。
ざっくりまとめると「共有ドライブを運用する上で必要となる機能は全て活用できる」権限です。
複数の共有ドライブで管理者権限を所持していると、共有ドライブを跨ぐ「移動」もできるため、自由度が1番高いですね。
【利用シーン(例)】
「営業(社内用)」「営業(社外共有用)」など、部署ごとに 2 種類の共有ドライブを作成し、社外に共有して良いフォルダやファイルは、管理者に設定している上長が確認した上で、上長のみが「営業(社外共有用)」に移動させ、社外に出して良いアイテムを厳しく管理する。
共有ドライブのメンバー権限・設定を変更する方法
ここまでの章で、共有ドライブメンバー権限を 1 つずつご説明しましたので、次はメンバー権限の設定手順をご案内します。
共有ドライブのメンバー追加・権限変更は「管理者」のみが行えますので、管理者のアカウントでGoogleドライブにログインをしてくださいね。
① 該当の共有ドライブの「設定」をクリックし「メンバーを管理」を選択
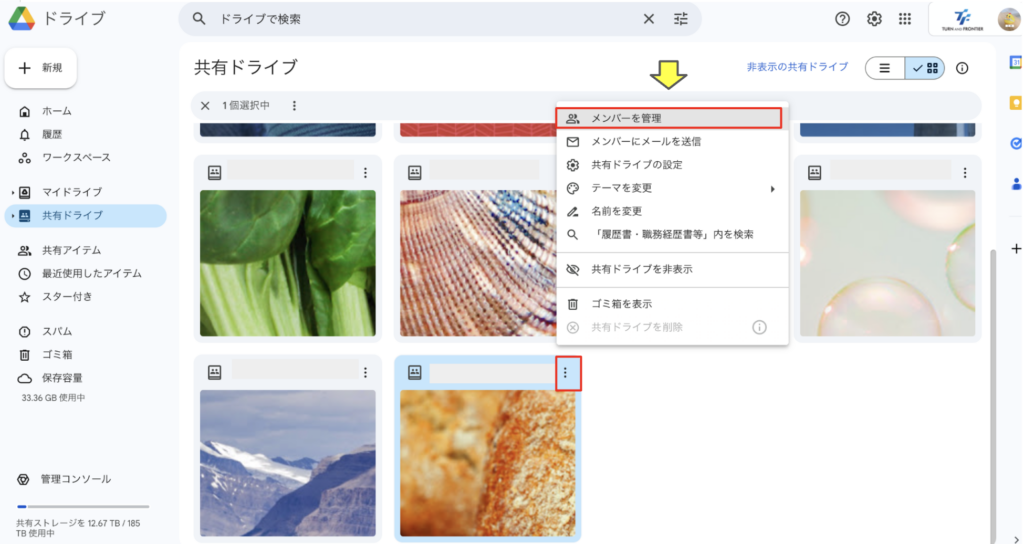
②追加の場合「追加」欄にアカウント名を入力
※ 変更の場合はアカウント名右横の権限をクリックして変更可能
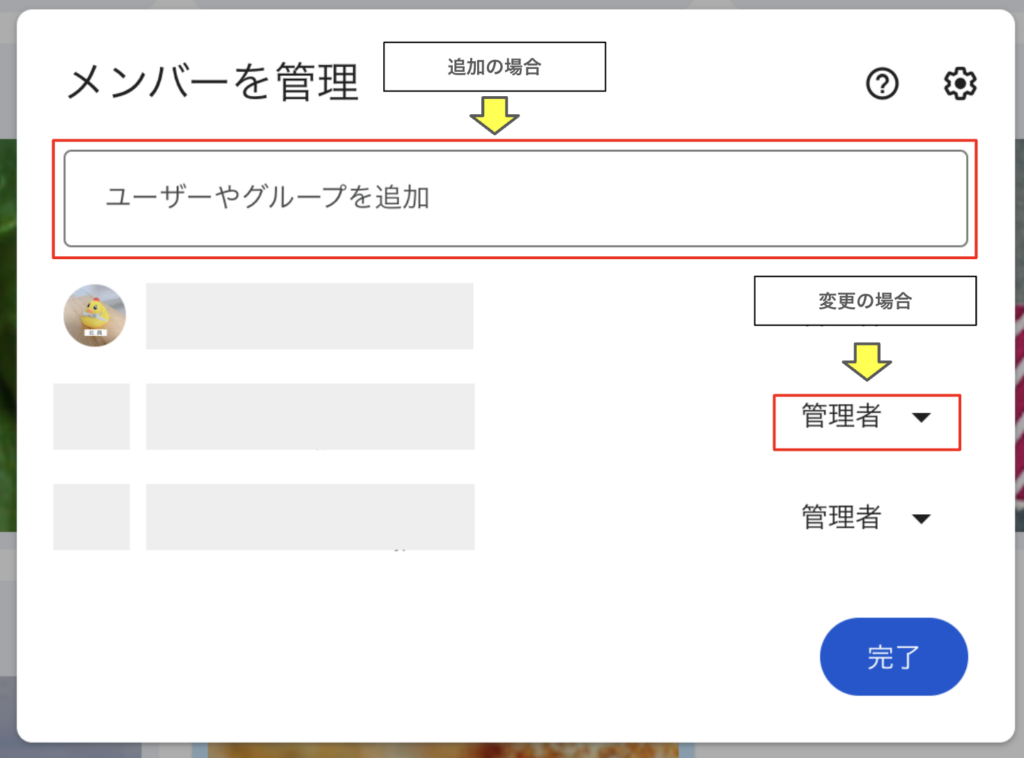
③ 設定したい権限を選択し、「送信」をクリック
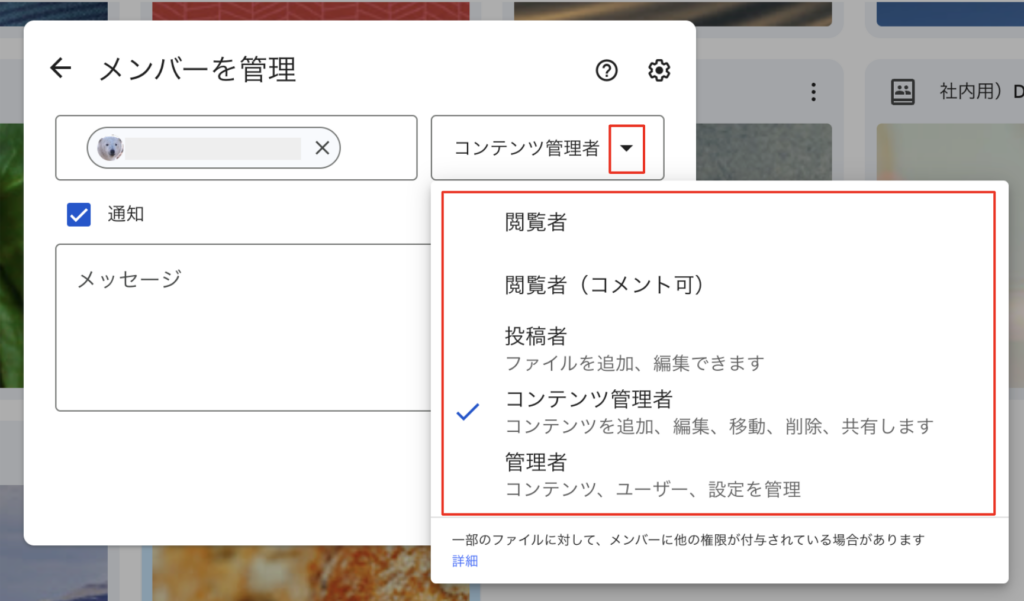
これで設定完了です。
(補足)
共有ドライブの管理者であれば「共有ドライブの設定」も変更可能です。
こちらにて「自社社員以外には共有してはいけない(社外秘)」などの設定を共有ドライブ単位で設定が可能です。
①該当の共有ドライブの「設定」をクリックし「共有ドライブの設定」を選択
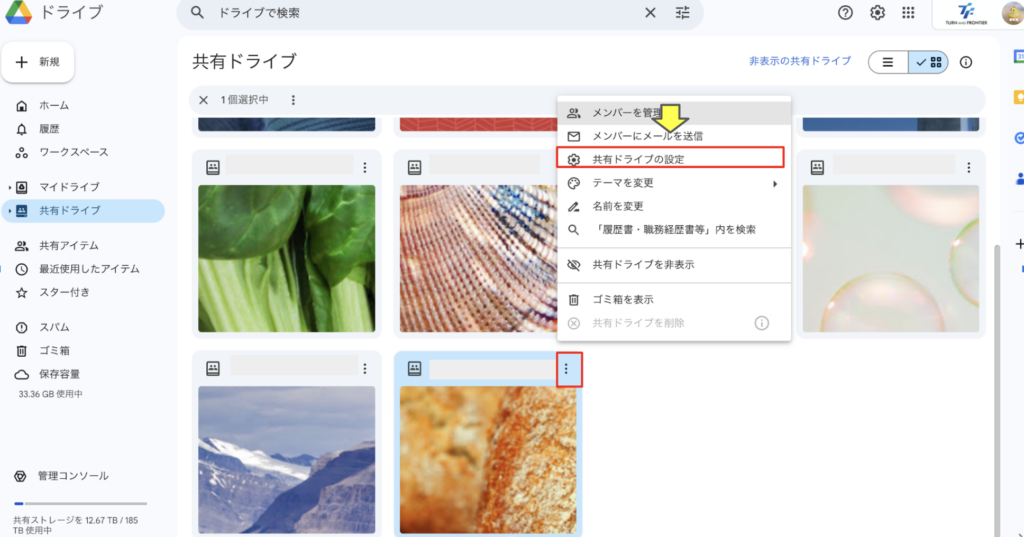
②必要な設定に「✔︎」をつけ、「完了」をクリック
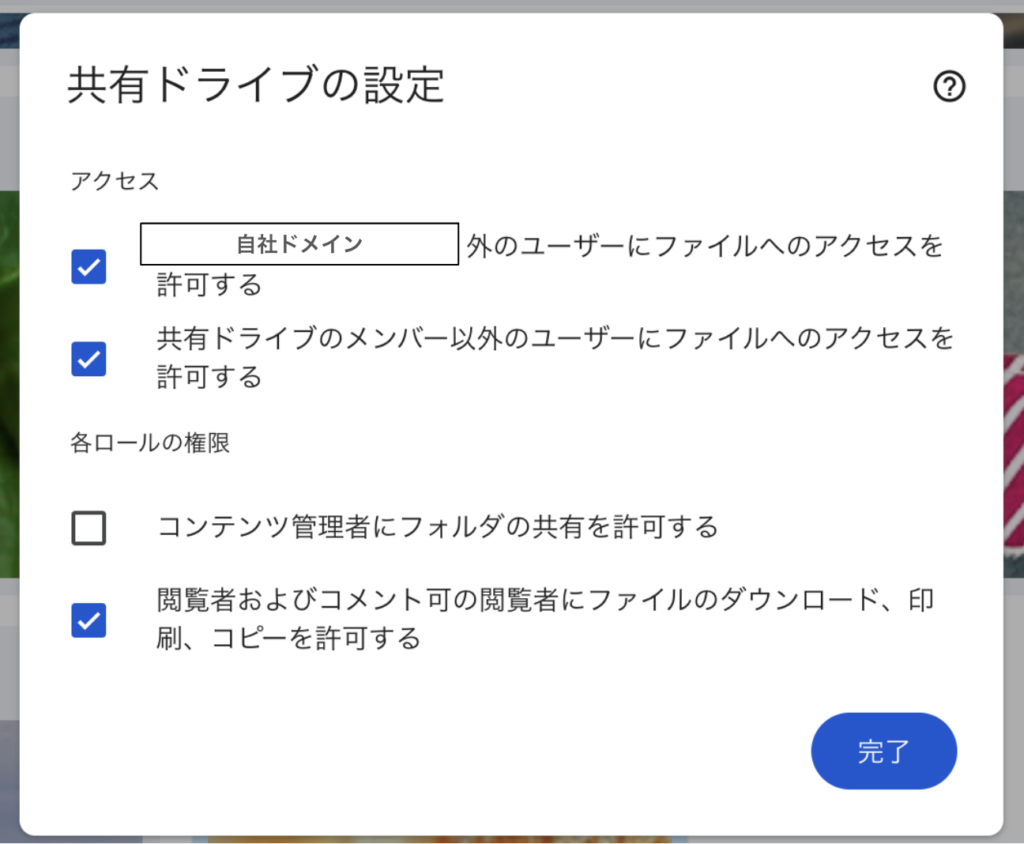
□ (自社ドメイン)外のユーザーにファイルへのアクセスを許可する
「✔︎」の場合:社外のユーザーに共有可能
空欄の場合 :社外のユーザーに共有禁止
□ 共有ドライブのメンバー以外のユーザーにファイルへのアクセスを許可する
「✔︎」の場合:共有ドライブのメンバーで設定されていない社内・外ユーザーに共有可能
空欄の場合 :共有ドライブのメンバー以外に共有禁止
□ コンテンツ管理者にフォルダの共有を許可する
「✔︎」の場合:コンテンツ管理者と管理者はフォルダを共有可能
空欄の場合 :管理者以外はフォルダの共有禁止
□ 閲覧者及びコメント可の閲覧者にファイルのダウンロード、印刷、コピーを許可する
「✔︎」の場合:閲覧者及びコメント可のユーザーでもダウンロード、印刷、コピー可能
空欄の場合 :閲覧者及びコメント可のユーザーはもダウンロード、印刷、コピー禁止
これらを設定することによって、「共有ドライブ単位」で共有やダウンロードに関する制限を行うことができます。
前章で記載した通り、「共有ドライブ間の移動は管理者しかできない」ので、「共有ドライブの設定」を行うことで、情報漏洩のリスクを下げることができますよ。
▼ 「リンクを知っている全員のみ禁止」などもっと細かい設定方法はこちら
・作成した共有ドライブ単位で共有を制限する方法
共有ドライブの整理をかんたんに行う方法
前章までに共有ドライブのメンバー権限やルール設定について記載をさせていただきました。
これから新しく共有ドライブを導入される方は、ぜひ権限ごとにできることや安全性を意識して自社ルールを作成の上、各種設定をしてみてくださいね。
ただ、「もう共有ドライブの運用を始めている」場合は、現在の状況を整理するのに手間がかかると思います。
- 現在の全共有ドライブのメンバー、権限の見直し
- 現在のアイテムの共有ドライブからの共有状況を確認
- 共有ドライブ毎に共有設定を制限するのであれば、アイテムやフォルダの移動
- Google Workspaceで会社ルールを紐づける
ザッと並べてみても、日々の業務もある中、大幅に整理に時間が取られると思います。
しかも、新しく共有ドライブを作成するたびに、新しく設定を追加する必要があります。
特に、現在のアイテムの共有状況の確認はとても手間がかかります。
皆さま、Googleドライブで「リンクを知っている全員に共有されているアイテム」「社外のAさん宛に共有されているアイテム」はどのようにして確認できるかご存じでしょうか。
パッと思いつく方はいらっしゃらないと思います。
なぜなら、Googleドライブには「キーワード検索」や「保存場所」の検索はできますが「共設定の状況検索」が実装されていません。(2024年12月現在)
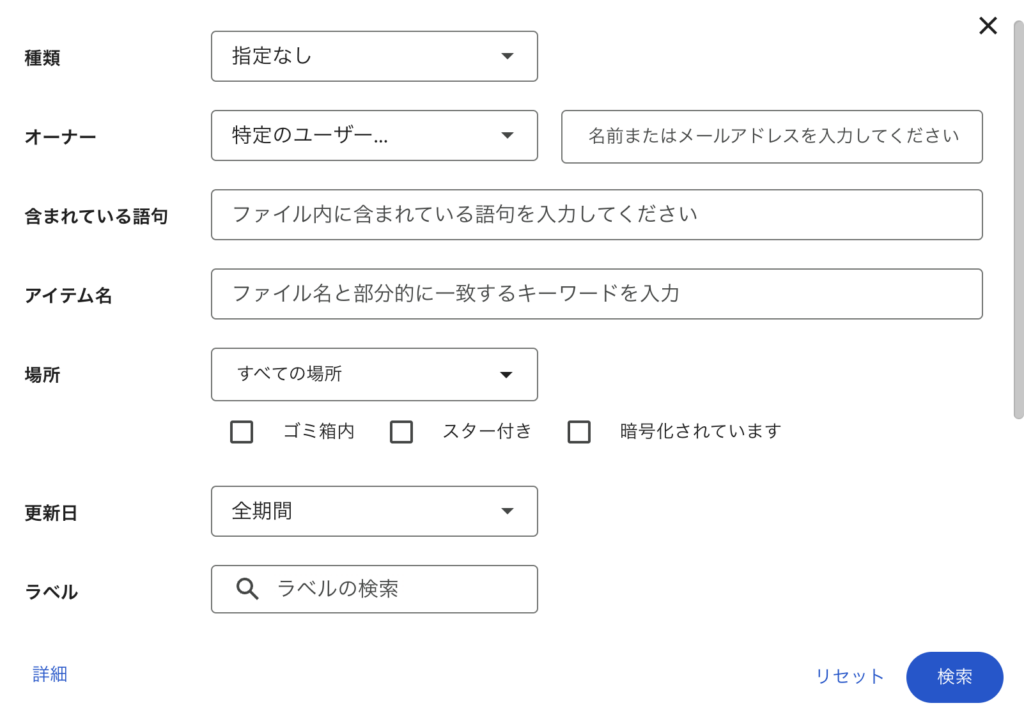
そもそも、設定している共有方法ごとに一気に検索して絞り込むことがでいないのです。
では、どのように社内に存在するアイテムの共有状況を確認するのか?というと
「 1 つ 1 つ、クリックして<共有設定>画面を開き、確認していく」方法 しかありません。
途方も無いですね。
これにより「共有ドライブを整理したいけれど後回しにしてしまう」という会社様は沢山いらっしゃいます。
ですが、後回しにすればするほど、整理しなければならない共有ドライブも、アイテムも日々増えていきます。
1 番手間のかかる現在の状況把握のため共有状況を一括で確認し簡単に設定をしたい、管理者の設定漏れによる事故発生(ヒューマンエラー)を防ぎたい、という方におすすめの方法がございます。
それは、「DriveChecker」の「詳細検索機能」「一括設定機能」を利用すること です!
Googleドライブではキーワード検索(タイトル・本文に含まれる単語検索)しかできないと先ほど記載いたしましたが、外部共有管理ツールであるDriveCheckerにはキーワード検索以外にも多種多様な検索条件をご用意しております。
(検索条件の例)
- オーナー名
- 保存場所(共有ドライブ・マイドライブ)
- 共有先アドレスやドメイン
- 最終更新日や作成日
- 共有状況(未共有・社内アドレスに共有・社外アドレスに共有)
- リンクの取得状況(未共有・組織内限定・リンクを知っている全員)
これらを組み合わせることで
「マイドライブから社外に共有しているもの」
「社内にある全アイテムの中でリンクを知っている全員に共有されているもの」
などを 一瞬で確認すること ができます!
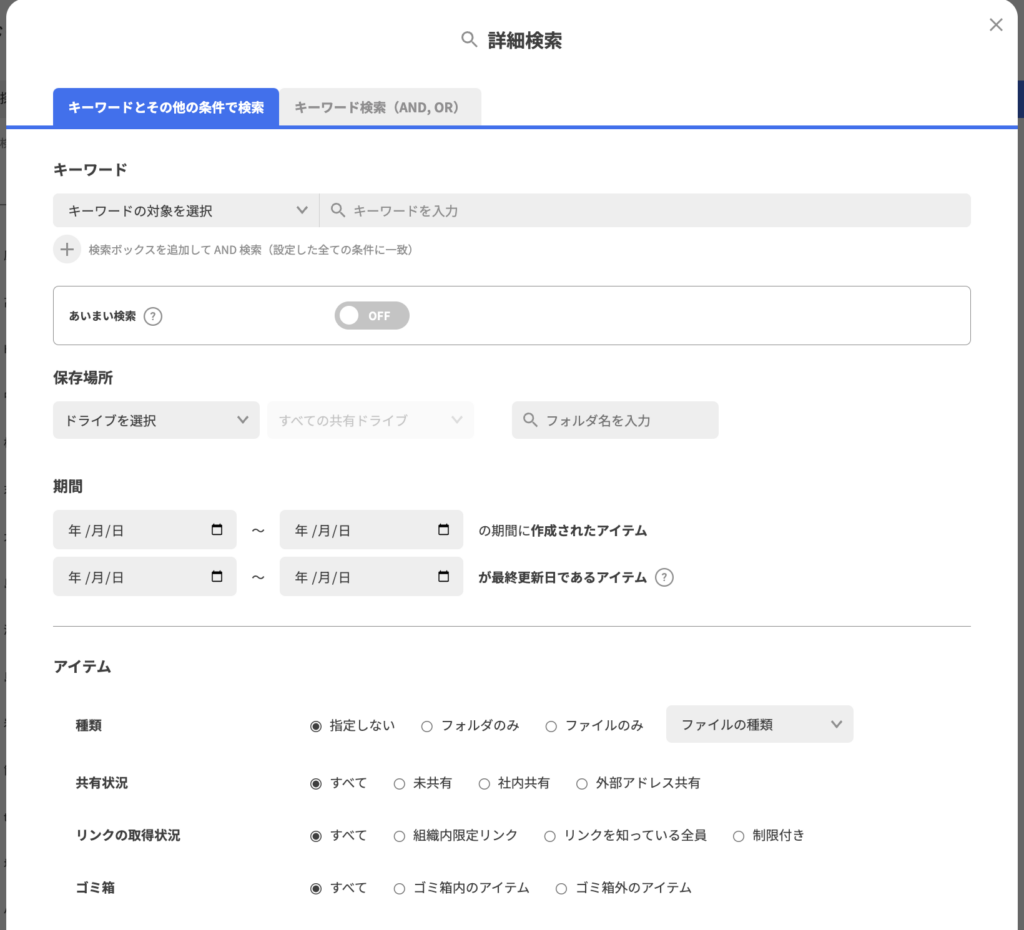
また、検索結果は 「CSV出力することも可能」 なので、各部門ごとに仕分けを行うことができるのも嬉しいですね。

さらに、 「検索結果を一括で指定の共有ドライブに移動させる」 ことだってできてしまうんです!
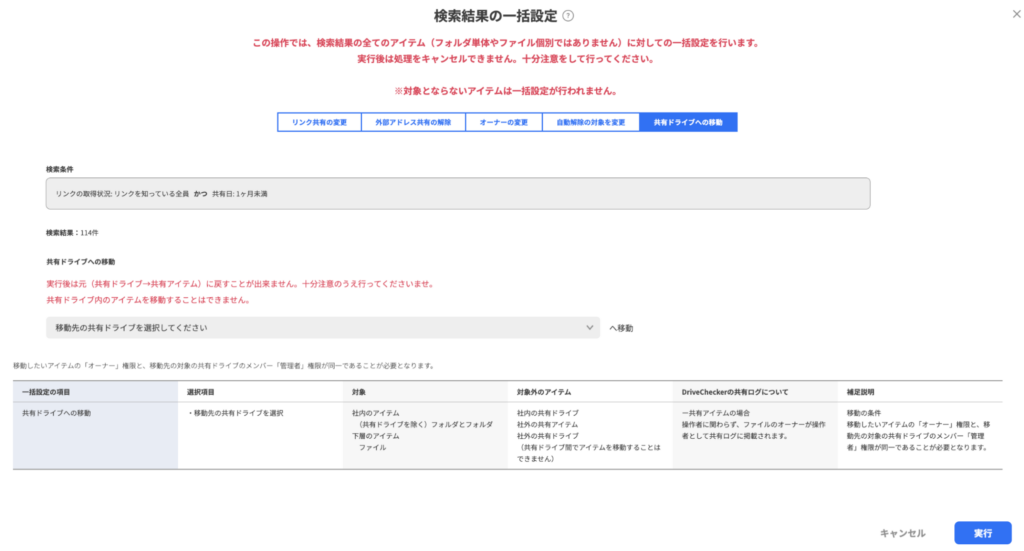
Googleドライブであれば、アイテム 1 つ 1 つクリックして確認し、移動させなければ行けなかった作業が、DriveCheckerであればものの数分で実行できます。
また、それ以外にもこんなお悩みをDriveCheckerであれば全て解消することができます。
- リンクを知っている人全員への共有を解除したい
- 共有した日から「●日経過」をトリガーに社外への共有を自動で解除したい
- ユーザー単位で外部共有の可否を簡単に設定したい
- 社外にアイテムを共有する時に上司に承認を得るワークフローが欲しい
- 上司が部下のマイドライブであっても迅速に共有状況の変更がしたい
DriveCheckerには1ヶ月無料トライアルもございますので
ご興味がございましたら、ぜひ「資料ダウンロード」のページからパンフレットをご覧ください。
まとめ
いかがでしたでしょうか。
共有ドライブのメンバー権限のご説明から設定方法まで記載させていただきました。
共有ドライブの整理は、しっかり管理をしようと思えば思うほど対応すべきことが増え、後回しにしがちな項目になります。
ただ、会社ルールを決め、一度整理をしてしまえば、安全な環境を維持することができます。
Google ドライブの活用方法や管理方法についてお悩みがあり、DriveCheckerにご興味がある場合は、お気軽に フォーム よりお問い合わせください。
今後も Google ドライブの活用方法について発信してまいりますので、ぜひまた次回のブログでお会いしましょう!