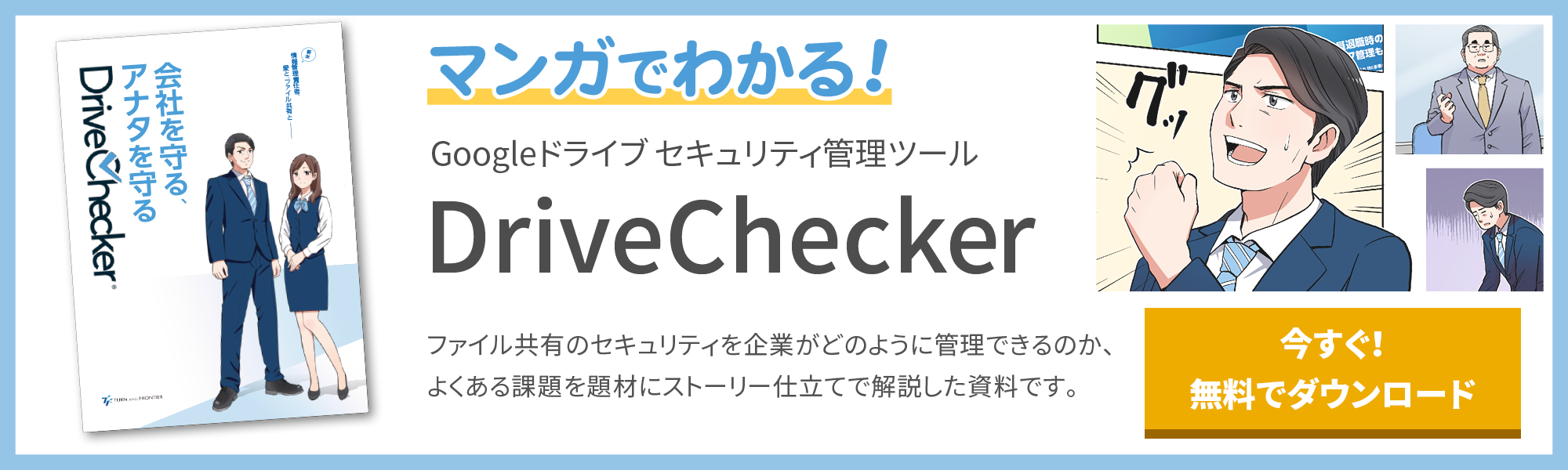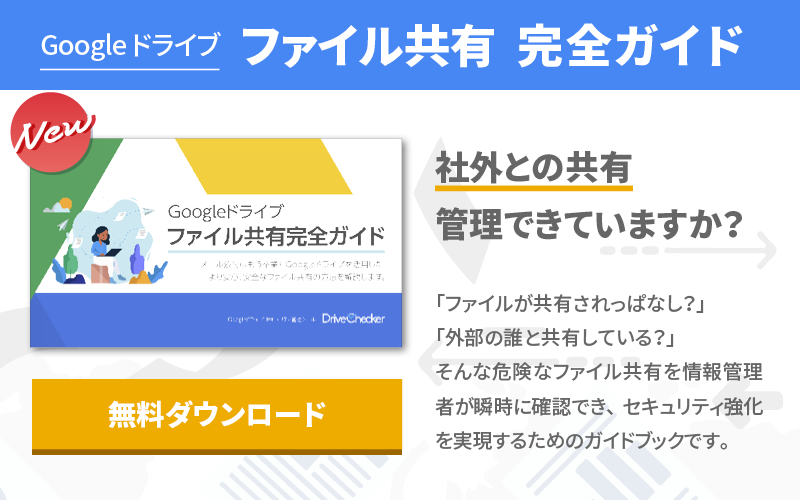Google ドライブのマイドライブから社外に共有をしてもいいの?禁止する方法までまるっとご紹介

皆さま会社では、社外の方にお送りする資料はどこに格納し、どのように共有していますか?
情報漏洩のニュースを目にする度に、「明日は我が身」と自社の環境や対応を見直される方も多いのではないでしょうか。
こういった背景を受け、以前まで主流だった「自社のファイルサーバーにファイルを格納し、社外にファイルを共有する際はメールにファイルを直接添付する」という方法は、ウイルス感染や悪意あるサイバー攻撃の危険性があるため、控える企業が増えました。その代わりに「インターネット上に自社用のクラウドサービス(Google ドライブなど)を設け、ファイルを格納し、暗号化された状態でURLを添付して共有する」という方法にスポットが当たるようになりました。
「メールにアイテムを添付し送信する方法にどうしても付き纏うウイルス感染のリスクから会社を守るため」、「テレワークを導入する企業が増え社外でも業務を円滑に行うため」など理由は様々ですが、クラウドサービスに移行することで「より安全に」「より簡単に」なったと感じている方は多いでしょう。
その一方で、便利で一定ライン以上安全だからと会社でルールを作らず、社員それぞれが自由に活用しているという会社や、そのことに不安を感じ始めている情報システム担当の方もいらっしゃるのではないでしょうか。
そこで本日はクラウドサービス内でも利用企業の多い「Google ドライブ」で考えるべき運用ルール、「マイドライブから社外への共有は安全なのか」ということをピックアップして考えてみようと思います。
目次
Google ドライブのマイドライブから社外にアイテムを共有してもいいの?
マイドライブから社外にアイテムを共有しても良いのか、を考える前にまずは「マイドライブ」と「共有ドライブ」の違いを確認してみましょう。
【マイドライブ】
「各個人に与えられた家」に近いイメージです。共有先を自分で追加しない限り、他の社員はアイテムの中身どころかタイトルも確認することはできません。そのため、自分の考えをまとめる時や、社内に展開する前の素案作成時に使いやすい場所となっています。
【共有ドライブ】
「チームで共同利用するシェアハウス」に近いイメージです。共有ドライブ毎にメンバーを管理者が事前に設定することで、共有ドライブ内で作成したアイテムは自動的に共有ドライブのメンバーは確認・共同編集することができます。そのため、会社側(上司・先輩)は社員がどのような資料を作成し、共有しているかを管理しやすい場所となっています。
どちらも利用者にとってそれぞれ利点はありますが、上記の通りマイドライブは該当の社員のみが確認することができる場所となっており、「ブラックボックス化しやすい」という特徴があります。
「新入社員の A さんが、社外に漏らしてはいけない重要情報を含んだ資料を作成し、お客様に送っていた」
そんなケースが仮に起こったとして、共有ドライブであれば上司や先輩社員など、共有ドライブのメンバーが気付き事前に情報漏洩を防ぐことができるかもしませんが、マイドライブであれば本人以外は「資料が作成されたこと自体に気づかない」「中身を見ることができない」「共有先の情報も見ることができない」という状況に陥ります。
つまり「マイドライブから社外へアイテムを共有することを禁止」することをルール化することは、「責任を各社員個人だけに持たせない」「会社が社員を管理しやすい環境を作る」ということに繋がり、会社のセキュリティリスクを未然に防ぐことに繋がります。
Google ドライブのマイドライブから社外にアイテムを共有することを禁止する方法は?
さて、では「マイドライブからの共有を全社的に禁止をしよう!」とルール化を検討した時に口頭や文書で社員に展開するだけでは少し心許ないですよね。
うっかり忘れていてマイドライブから直接アイテムを共有するケース、新人が入社した時に説明を忘れていて引き継がれていないケース、退職者がマイドライブからこっそり個人アドレスに情報を共有し持ち出すケース、考え始めるとキリがありません。
強制的に禁止ができたら良いのに……そんな設定、Google ドライブに……あります!!
少し設定方法はややこしいですが、Google Workspace 特権管理者の方であれば設定可能ですので本日は流れを記載いたします。
【全体の流れ】 手順 ①: Google 管理コンソール画面にログイン |
手順 ①: Google 管理コンソール画面にログイン
Google 管理コンソール画面に Google Workspace 特権管理者アカウントでログインする。
Google 管理コンソール画面:https://admin.google.com
(補足)Google Workspace 特権管理者の確認・追加方法 下記 Google Workspace 管理者ヘルプページでご確認いただけます。 |
手順 ②: 組織部門を確認する
「マイドライブからの外部共有禁止」の環境を Google ドライブの設定で作る場合は、「組織部門を作成し、アカウントと紐付ける」という作業が発生します。
「組織部門を作成しているかどうか」が不明、または未作成の場合は下記をご確認ください。
- 「ディレクトリ」⇨「組織部門」をクリックする
※ 組織部門をすでに作成している場合は 手順③ へ進んでください。
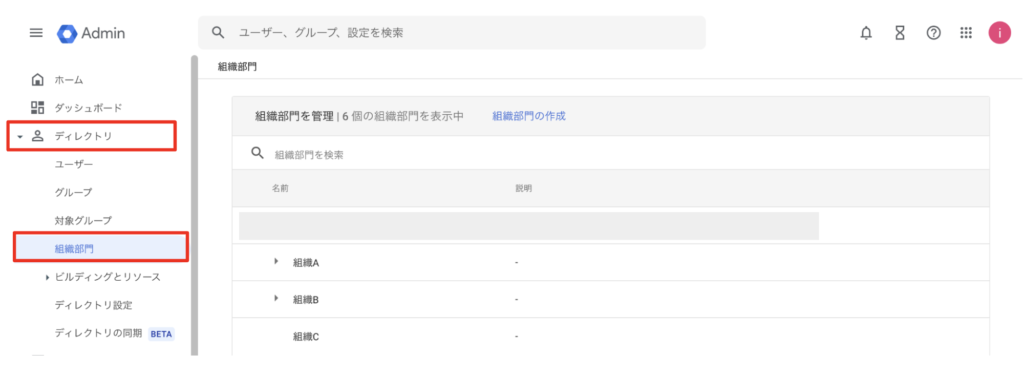
- (組織部門を未作成の場合)「組織部門を作成する」をクリックする
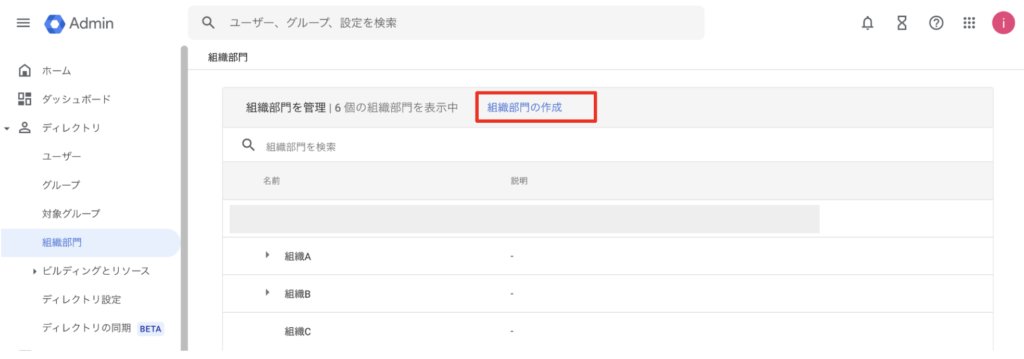
(階層の場合)
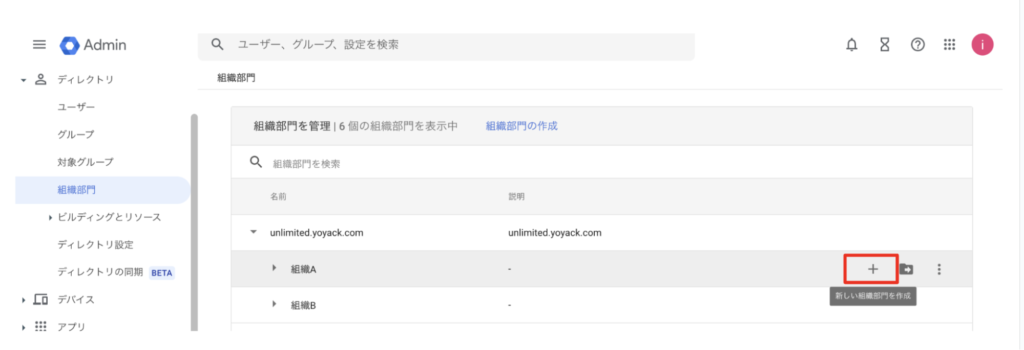
- 「組織部門の名称」を入れ、「作成」を行う
※ 組織部門ごとに外部共有可否ルールを変えたい場合は、その分作成ください。
例)経理部はマイドライブからの外部共有は NG だが、広報部はマイドライブからの外部共有を OK にしたい など
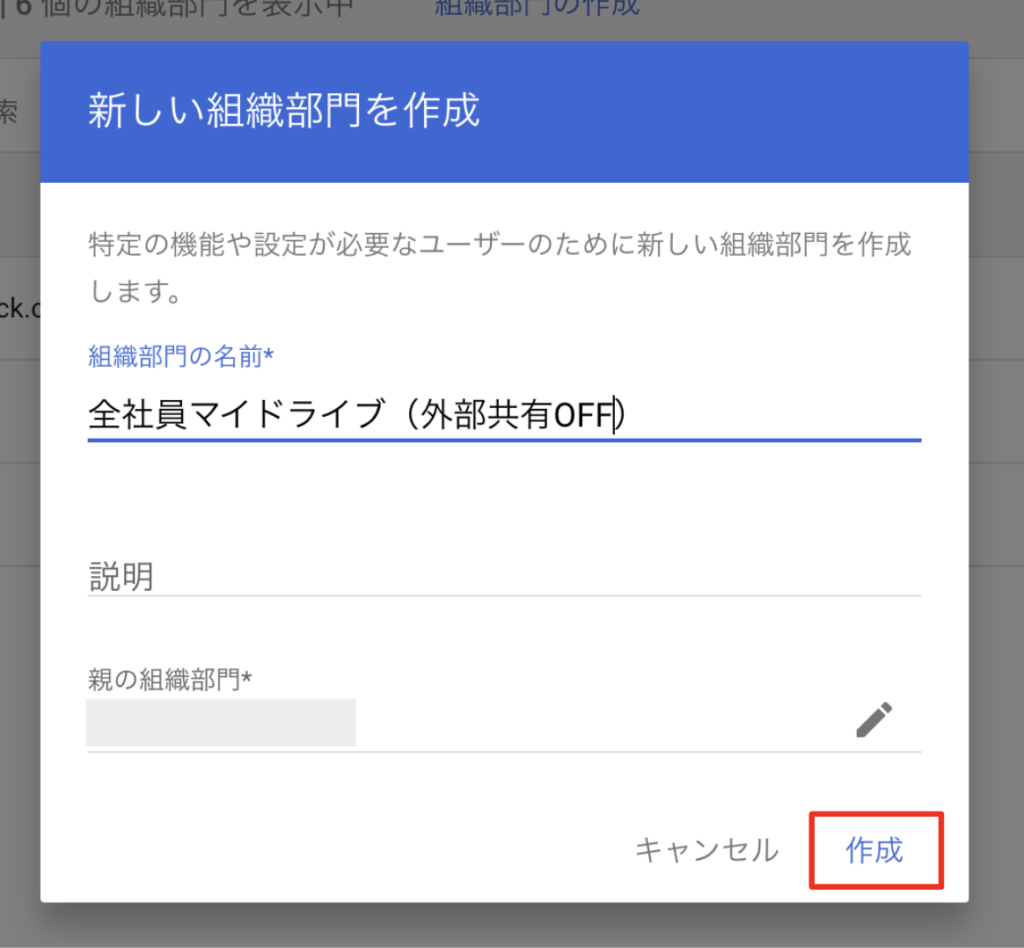
- 「ディレクトリ」⇨「ユーザー」にて「組織部門の変更」を行い、組織部門とユーザーを紐づける
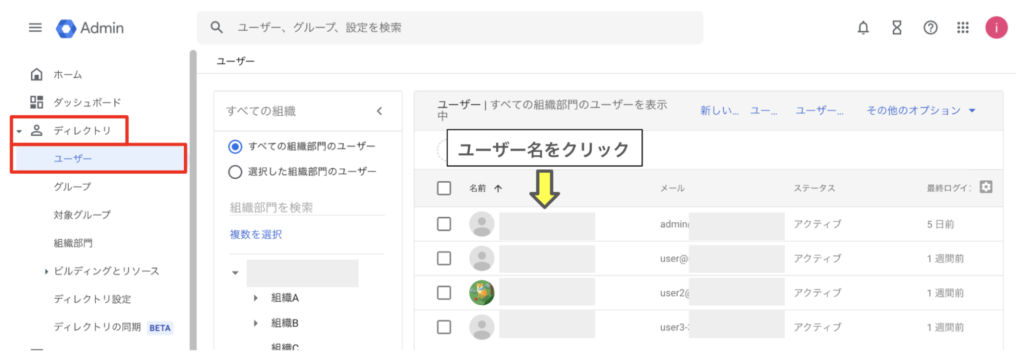
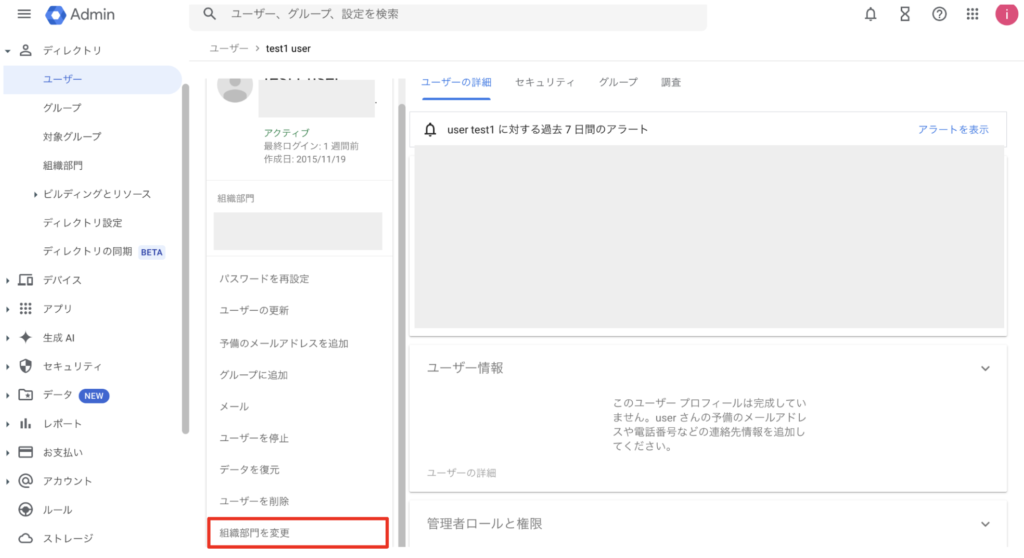
手順 ③: 外部との共有設定を編集する
設定した組織部門毎に外部との共有設定の「オン・オフ」を切り替えることができます。
そのため、部署組織単位で設定を細かく分けたい場合は、 手順② に戻り、組織部門を追加してください。
- 「アプリ」⇨「Google Workspace」⇨「ドライブとドキュメント」より「共有設定」をクリック
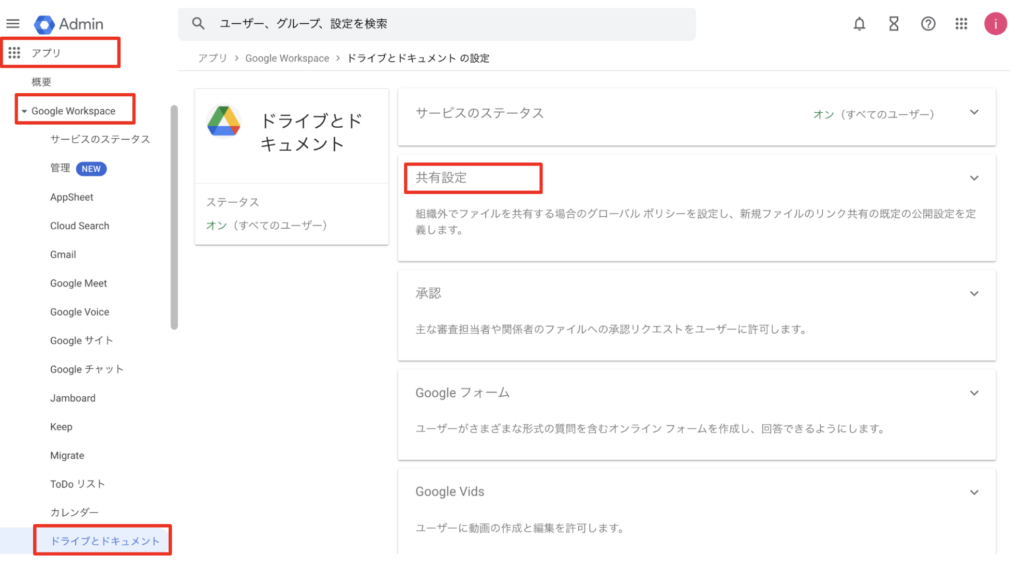
- 外部との共有を制限したい組織を選択し「共有オプション」の編集マークをクリック
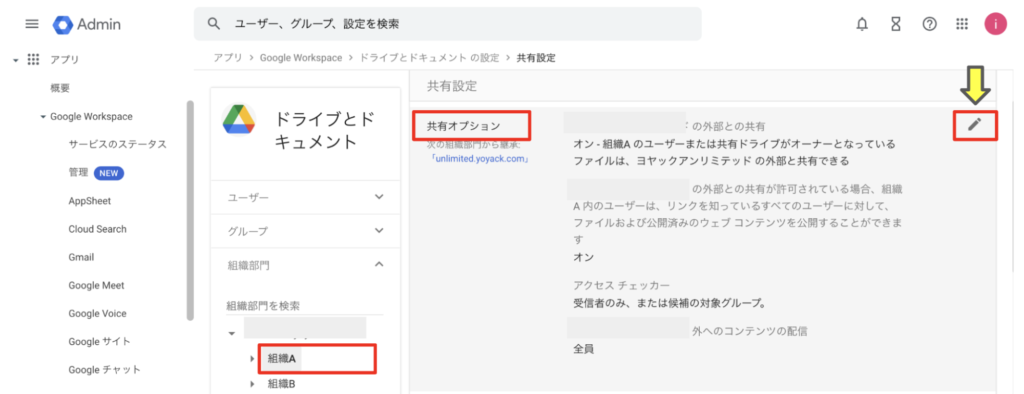
- 「”組織”の外部との共有」を「オフ」に設定
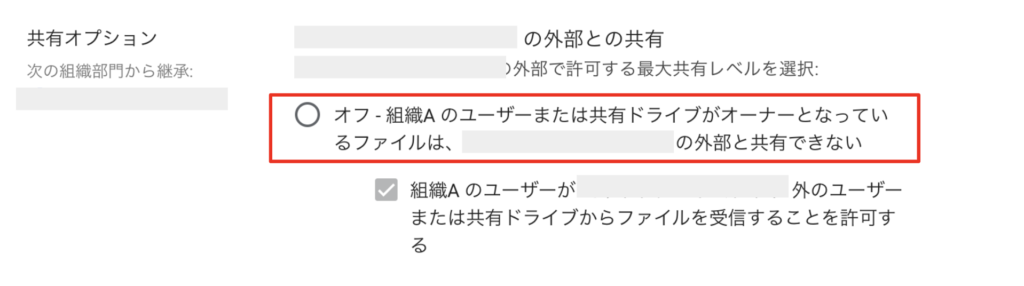
組織部門は、階層構造を作ることや、ユーザーのみではなく共有ドライブとの紐付けも可能であるため、会社の希望する設定に組み合わせて外部との共有可否を設定できます。
一度、会社でどのようなルールが望ましいか検討した上で組み合わせて設定することをお勧めします。
Google ドライブのマイドライブからの外部共有禁止設定をもっと簡単にするには?
ここまで長い手順をご確認くださりありがとうございます。
読んでいただいてわかる通り、Google ドライブでは組織部門とユーザーや共有ドライブを紐づけることによって、外部共有可否のルールを作ることはできますが、前準備に大変手間がかかります。
「会社でルールを考える」⇨「組織を組む」⇨「ルールを設定する」⇨「ユーザーを紐づける」という流れに加え、部署移動や新入社員入社時に同じくコツコツ設定を変更する必要があります。
例えば新入社員が入社をした際、組織部門との紐付けを忘れてしまえば、新入社員はマイドライブからの外部共有ができてしまいます。
もっと簡単に設定をしたい、管理者の設定ミスによる自己発生(ヒューマンエラー)を防ぎたい、という方におすすめの方法がございます。
それは、「DriveChecker」の「マイドライブ外部共有禁止」設定を ON にすること です!
こちらをご利用いただくと、「マイドライブからの外部共有禁止」はボタン1つで簡単に設定が可能です。
また、それ以外にもこんなお悩みを DriveChecker であれば全て解消することができます。
- リンクを知っている人全員への共有を解除したい
- 共有した日から「●日経過」をトリガーに社外への共有を自動で解除したい
- ユーザー単位で外部共有の可否を簡単に設定したい
- 社外にアイテムを共有する時に上司に承認を得るワークフローが欲しい
- 上司が部下のマイドライブであっても迅速に共有状況の変更がしたい
DriveChecker には14日間無料トライアルもございます。
ご興味がございましたら、ぜひ「資料ダウンロード」のページからパンフレットをご覧ください。
まとめ
いかがでしたでしょうか。Google ドライブは簡単・便利に利用可能なクラウドサービスですが、会社で社外にアイテムを共有する際のルールを設定することで、より安全に活用できるようになります。
Google ドライブの活用方法や管理方法についてお悩みがあり、DriveChecker にご興味がある場合は、お気軽に フォーム からお問合せください。
今後も Google ドライブの活用方法について発信してまいりますので、ぜひまた次回のブログでお会いしましょう!