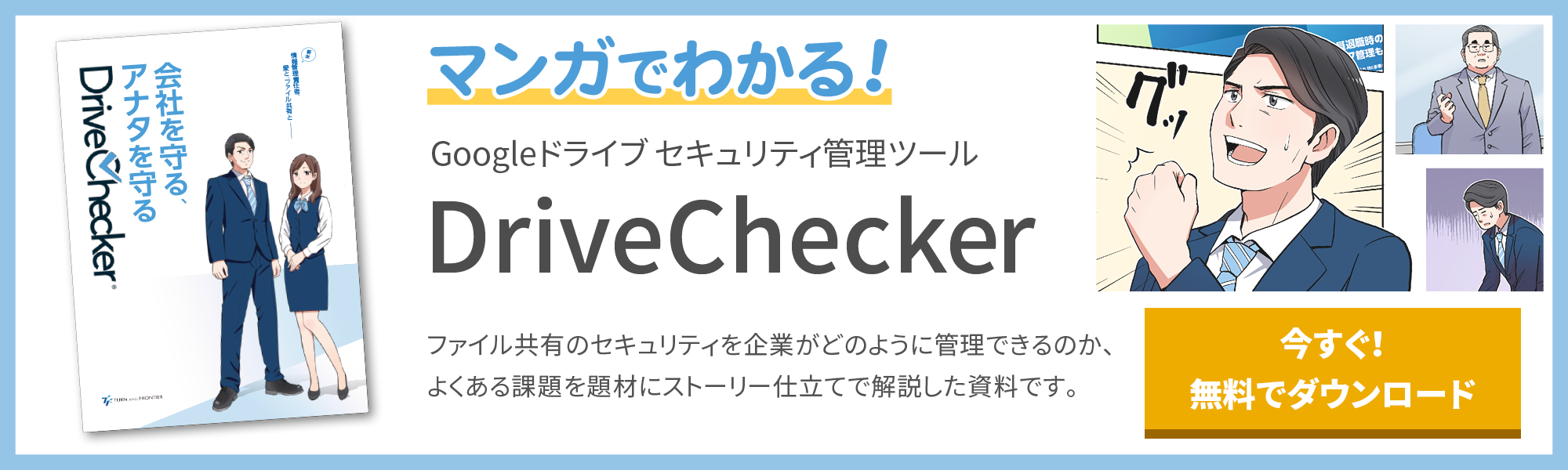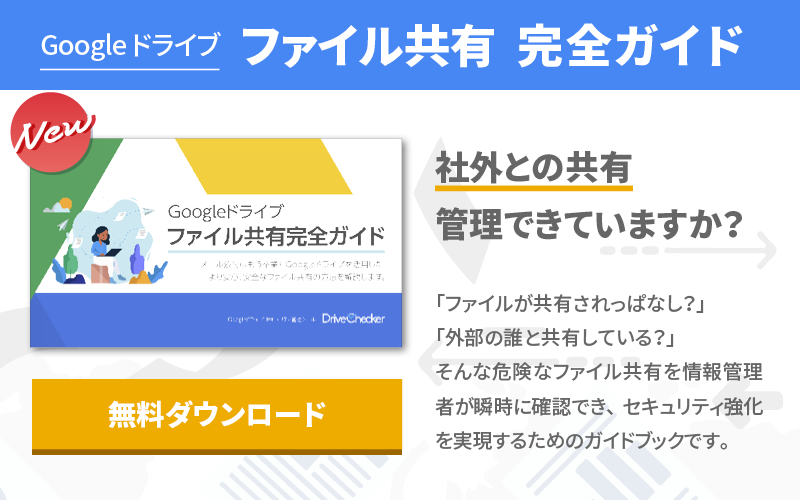Google ドライブ上でのファイル管理のベストプラクティス
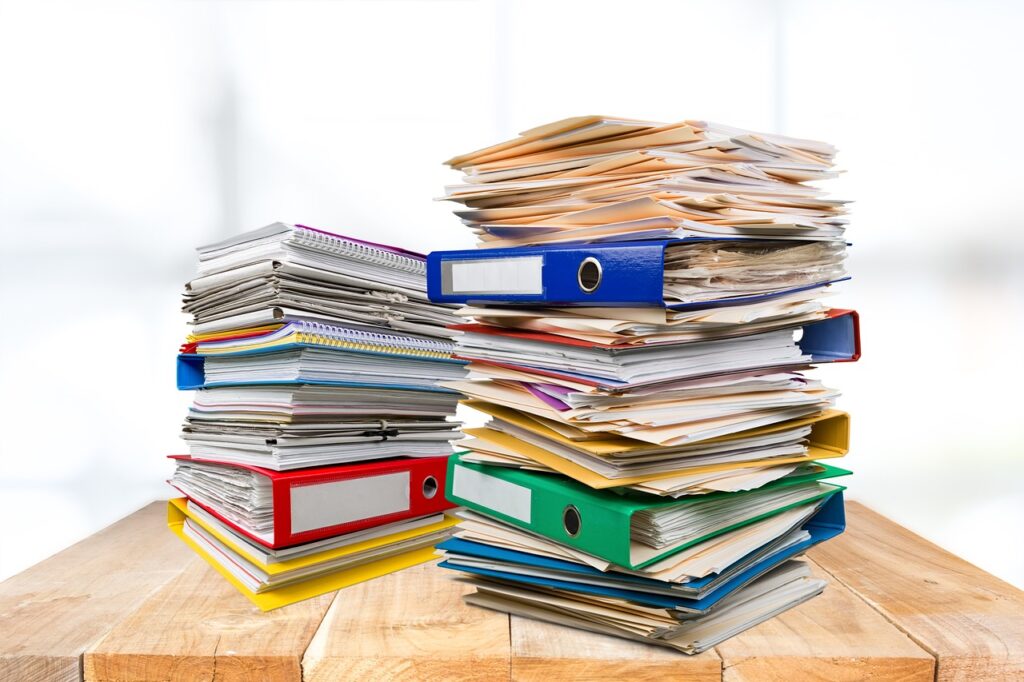
こんにちは。ターン・アンド・フロンティアの川口です。
Google ドライブを使われている方も多いかと思いますが、ファイルの管理が煩雑になっていませんか?
今回は、Google ドライブでファイルを管理するベストプラクティスをご紹介したいと思います。
目次
ファイル管理の重要性について
我々の日常業務において、情報はその成果と効率に大きく影響を及ぼします。情報がデジタル化されている現代社会において、ファイル管理は絶対に避けては通れない課題です。
なぜこのファイル管理がそんなに重要なのでしょうか。それは、整理されていないファイルによる「情報の混乱」を避けるためです。重要なドキュメントにすぐにアクセスできない場合、業務効率は大幅に低下します。これは会議で必要なデータにアクセスできなかったり、クライアントに提示する資料を見つけるために時間を無駄にしたりする場合など、具体的な状況を想像するだけで気が滅入ることかと思います。
一貫性のないファイル名やフォルダ構造は、チーム全体でデータを共有する際に混乱を生み出す可能性があります。これにより、業務の誤解やミスが発生し、再作業やタスクの遅延を招く恐れがあります。
これらの問題点を考慮すると、ファイル管理の重要性を見過ごすことはできません。
次章から、Google ドライブ上ではどのようにファイル管理を行えば良いか説明していきます。
Google ドライブでの基本的なファイル管理
Google ドライブは、Google が提供しているクラウドストレージサービスで、オフィスドキュメントから写真、動画まで幅広い形式のファイルをオンラインで保存・管理することができます。マイドライブ・共有ドライブ内で新規にファイルやフォルダを作成したり、PC やスマートフォンから直接アップロードすることも可能です。
また、既にアップロードされたファイルやフォルダの移動、Google ドライブ内のファイルを削除、ファイルをローカルにダウンロードすることも可能です。
次章からもう少し踏み込んだベストプラクティスをご紹介していきます。
Google ドライブのファイル管理|
ベストプラクティス①:フォルダの階層構造
Google ドライブのフォルダ構造はユーザーが自由に作成・変更でき、自身の業務に最適な形に組み立てることが可能です。この自由度が高いため、それぞれのニーズに合わせた整理整頓方法を探ることが大切となります。
基本的に、Google ドライブのフォルダ構造は、ドライブ内で新規フォルダを作成し、その中に更にサブフォルダを作っていくことで、独自のフォルダ構造を形成していきます。
また、特定のプロジェクトやチームごと、またはファイルの種類ごとにフォルダを作成し、関連するファイルをその中に格納することで、ファイルの探しやすさやアクセスのしやすさを向上させることができます。
さらに、Google ドライブには「共有ドライブ」機能もあり、特定のグループのメンバーと編集権限を共有しながらファイルを保存・管理するための専用のドライブを提供しています。
これらの操作を使いこなすことで、Google ドライブのフォルダ構造を自分の仕事スタイルに合わせて最適化し、効率的にファイル管理を行うことができます。
Google ドライブのファイル管理|
ベストプラクティス②:ファイルの命名規則
Google ドライブ上のファイルにはできるだけ詳細なファイル名をつけ、何のファイルか一目でわかるようにすることが大切です。特に日付やバージョン番号を含めると、ファイルの管理がさらに楽になります。
1. 日付の記載方法について
作成日や更新日をファイル名の頭に加えることで、いつ作成され、または最終更新が行われたのかがわかり、バージョン管理を容易にすることができます。日付は "YYYYMMDD" のように年月日を連続して書くと、フォルダ内において自動的に日付順に並べることが可能になります。
弊社でもファイルの命名において上記の日付の記載方法を採用しており、容易にファイルを探し出すことが可能です。
弊社では、顧客との商談議事録はいつでも簡単に見返すことができるように、下記図のように、ファイル名の頭に日付を記載しています。
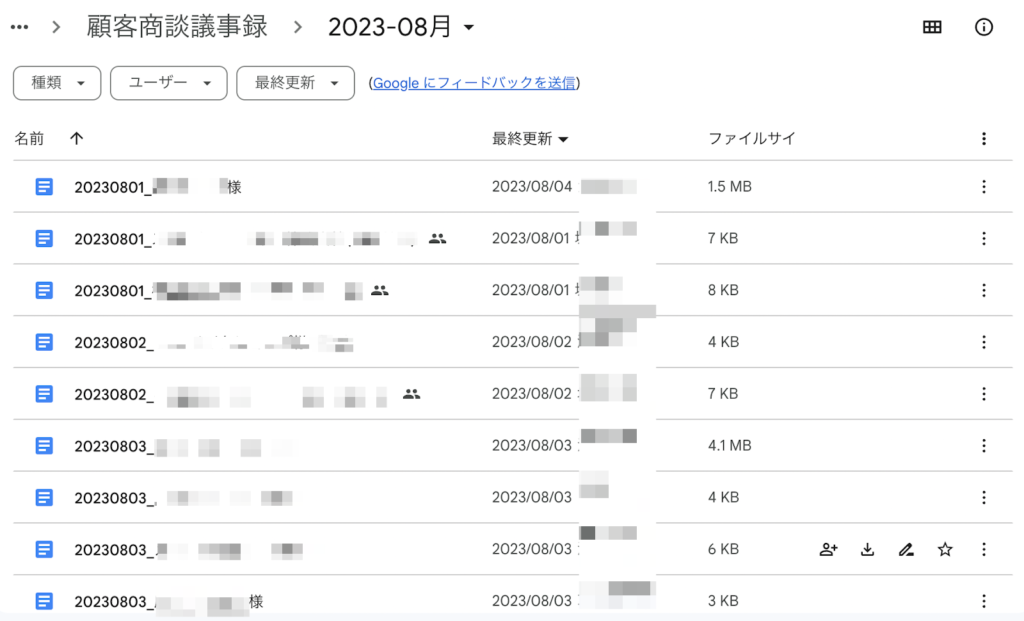
2. バージョン管理
上記で紹介したように日付の記載があれば、どのファイルが最新のものであるかの特定は容易ですが、特定のファイルが複数バージョン存在する場合、それらを区別するためにバージョン番号をファイル名の最後にに記載する方法もオススメです。"V1", "V2"...や "_final", "_draft"など、プロジェクトの経過や段階を示す命名も有効です。
3.プロジェクトやチーム毎の命名
プロジェクト名やチーム名等を冒頭に置くことで、どのプロジェクト・チームに関連するファイルなのかを瞬時に判断できます。
例えば、"Marketing_ProjectA_20230901_V1"のように書けば、「マーケティングのプロジェクトAに関連する、2023年9月1日に作成されたバージョン1のファイル」であることが一目瞭然です。
Google ドライブのファイル管理|
ベストプラクティス③:フォルダの色分け
Google ドライブでは、フォルダの見分けをつけるために色分けを行うことができます。色分けを行いたいフォルダを右クリックし、「整理」→「フォルダの色」を選択することで、フォルダの色分けを行うことが可能です。
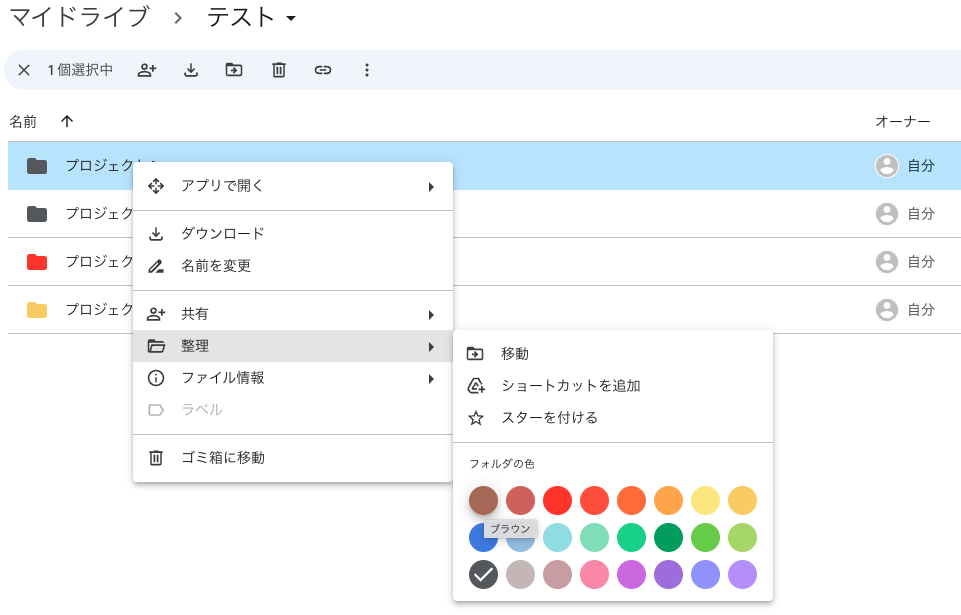
上記の場合、終了したプロジェクトのフォルダにおいてはデフォルトの「シルバー」、稼働中のプロジェクトは「赤色」、これから稼働予定のプロジェクトは「黄色」で色分けを行っています。
ここで重要な注意点は、色の意味が社内メンバーと共有されていない場合、混乱を招く可能性があるということです。そのため、色の割り当て方のルールについて社内で共通化すると良いでしょう。
Google ドライブのファイル管理|
ベストプラクティス④:スター付け
Google ドライブでは、ファイルやフォルダにスターをつけることができます。頻繁に使用するファイルに対しては、スターを付けておくとドライブの TOP 画面左側のメニューの一覧から見ることも出来ますし、検索でも簡単に見つけ出すことが出来ます。
以前のブログでもスター付けについてご紹介させて頂いていますので、よろしければご覧ください。
(参考: 検索機能で Google ドライブ内のファイルを一瞬で探し出す方法 )
Google ドライブ セキュリティ管理サービス『 DriveChecker 』の新機能「タグ機能」
これまでの章では、Google ドライブ上でのファイル管理の方法について説明してきました。
本章では、先日リリースされた DriveChecker の新バージョンの新機能である「タグ機能」を用いた管理方法について紹介していきます。
管理者権限を持っているユーザーは組織の重要アイテムにタグを付けて、管理することができます。
例えば、「機密情報」というタグを作成し、ファイルの管理を行いたい場合、以下の図のようにタグを作成します。分類は「全社」「部署」「チーム」から選択することができ、タグの理由説明も記載することができます。
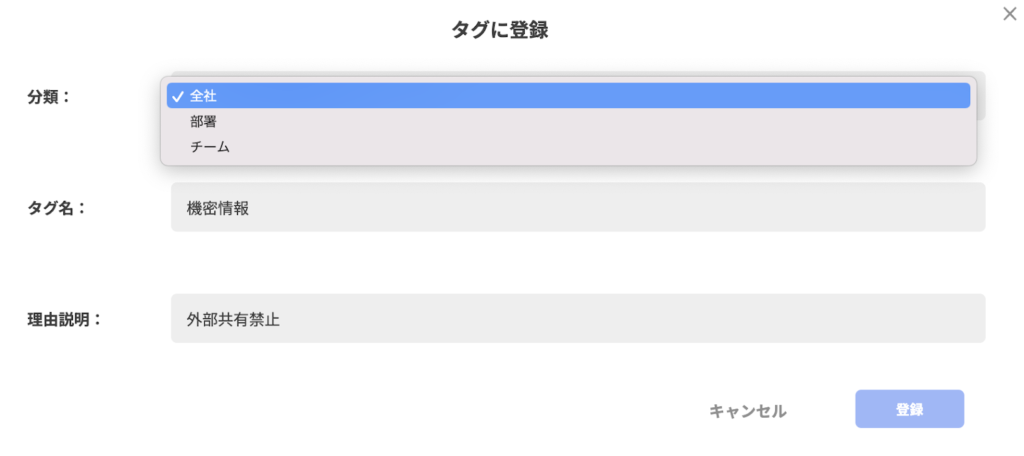
タグを作成後、タグ付けを行いたいファイルを選択し、下記図のように赤字の箇所をクリックします。
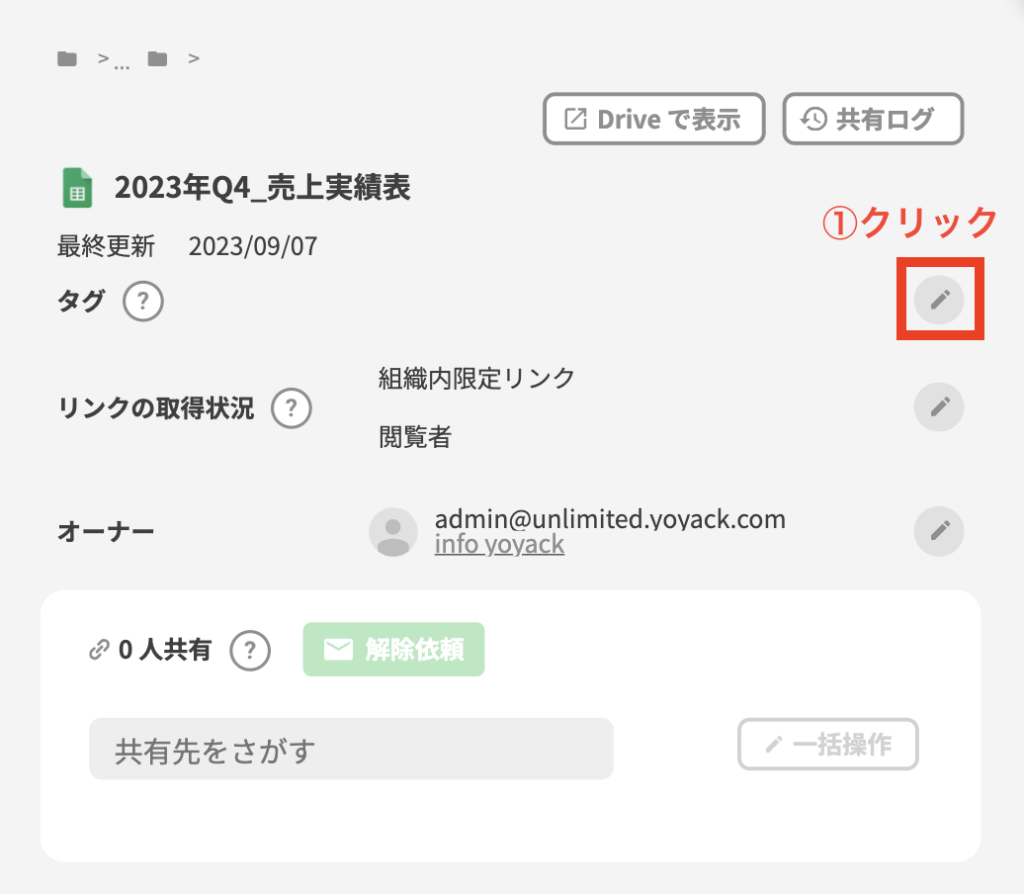
作成したタグを選択し、追加済みのタグ一覧に追加されていることを確認後、保存をクリックすると設定することができます。。
また、各ファイルに対して、複数のタグ付けをすることが可能なので、非常に便利な機能となっております。
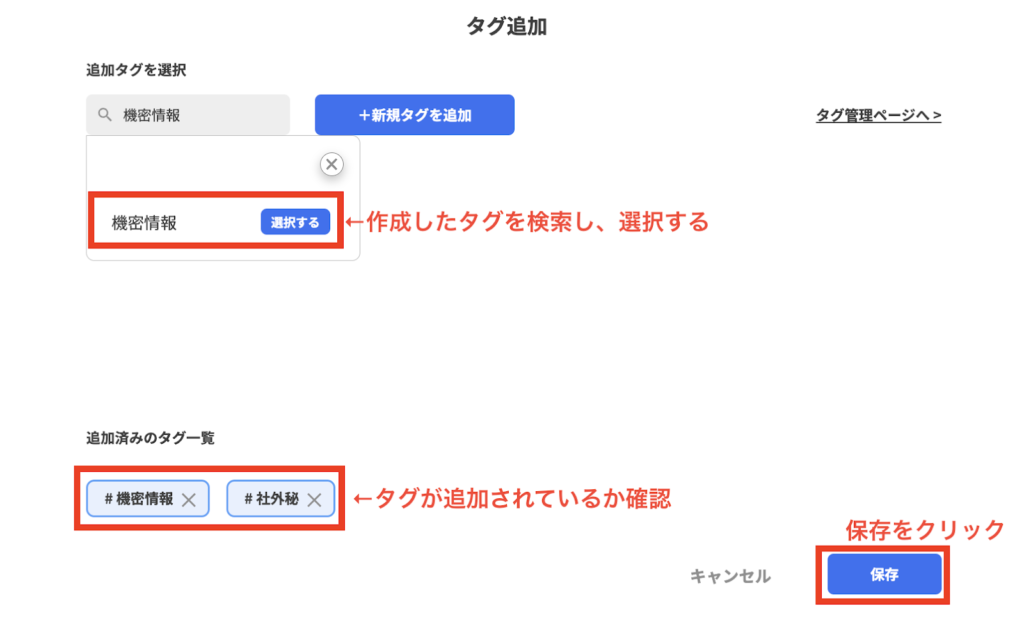
タグ付けが完了したら、DriveChecker のファイル検索画面よりタグ付けを行ったファイルの抽出が可能になります。万が一、Google ドライブでお探しのファイルが見つからない場合に備えて、重要なファイルにおいてはタグ付けを行うのも有効です。
また、定期的に「機密情報」のファイルが操作ミス等により外部へ共有されていないかの運用にも役立てる機能となっています。
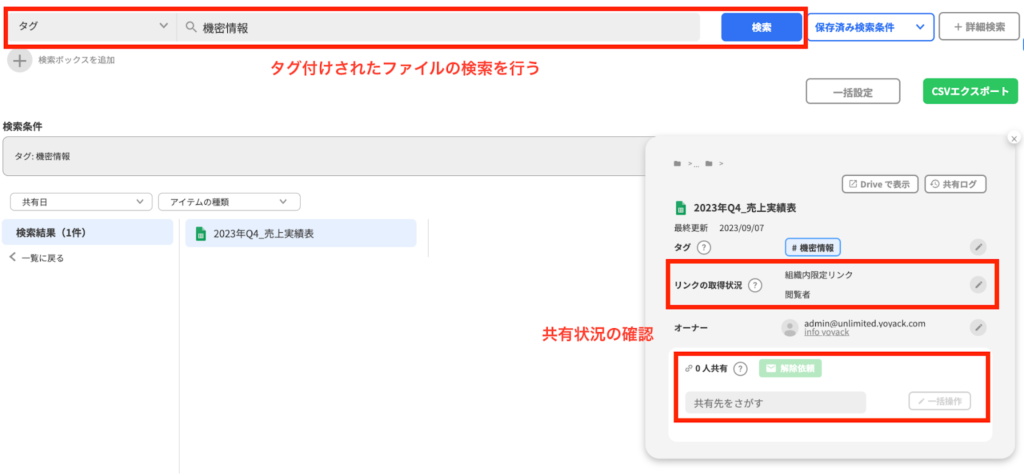
まとめ
Google ドライブでのファイル管理方法についてご紹介しましたが、いかがでしたでしょうか。ぜひご紹介したベストプラクティスを実践いただき、日々の業務の効率化に役立てていただけますと幸いです。
また、ファイルの共有状況を管理できる DriveChecker ですが、共有状況だけでなく、今回ご紹介したようにファイル管理にも使って頂くことができます。その他数多くの機能を実装しておりますので、ご検討いただければ幸いです。
30 日間の 無料トライアル も可能ですので、気になる方は是非お問合せください。
最後までお読みいただき有難うございました。