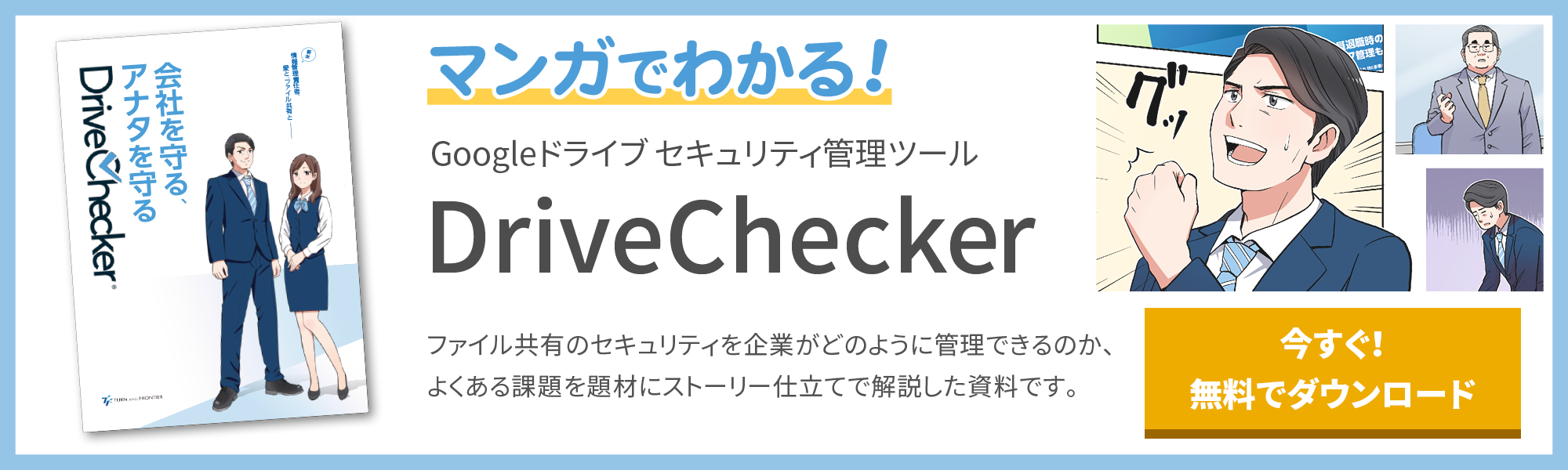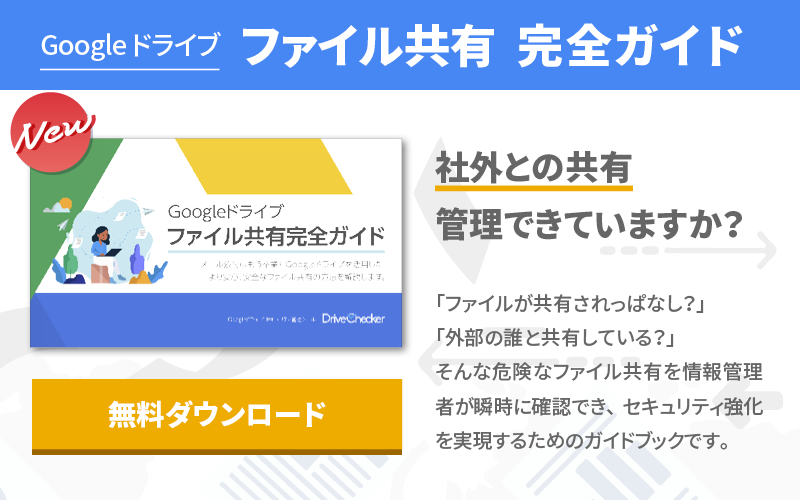検索機能で Google ドライブ内のファイルを一瞬で探し出す方法

あのファイルどこに置いてたっけ?ファイル名も思い出せない。。。お目当てのファイルが探し出せない時、Google ドライブならすぐに検索可能です!検索スキルを上げて、上司から「あの資料見せて」と言われた時に、サッと用意することができる優秀さんになっちゃいましょう!
目次
Google ドライブの検索機能 基本的な検索方法
日々仕事をしていると、スプレッドシートやドキュメント、PDFなどのファイルがドライブにどんどん増えていきますよね。無数にあるデータの中から、目的のファイルをすぐに見つけられない時もあるのではないでしょうか。
筆者の場合も、定期的にドライブ内整理はしているものの、「えっと、昔作ったあの表が見たいんだけどな、、どこいった??」となることがあります。
ですが、Google ドライブの検索機能は実はかなり優秀で、様々なアプローチ方法で対象データを探し当てることができる様です。さすが、世界最大の検索エンジンを運営しているだけありますよね!
改めて、Google ドライブの検索方法について調べてみると、「へぇ〜そんな機能あったんだ」というものが見つかりました。そんなのもう知ってるよ!と思う方もいらっしゃるかとは思いますが、まだ知らないみなさまのためにも共有できればと思います。
まずは、Google ドライブの基本的な検索方法をご紹介します。
画像の通り、マイドライブのトップページはこの様な表示になっております。検索窓には虫眼鏡マークが付いていて、とても分かりやすいですね。検索窓にキーワードを入れるとデータがヒットします。
この検索窓で対象になるのは、 “マイドライブと共有ドライブに保存されているファイル、または自分と共有されているファイル” です。ただ一つ注意点があり、自分と共有されているファイルであっても、開いたことがなければ検索にヒットしませんのでお気をつけください。
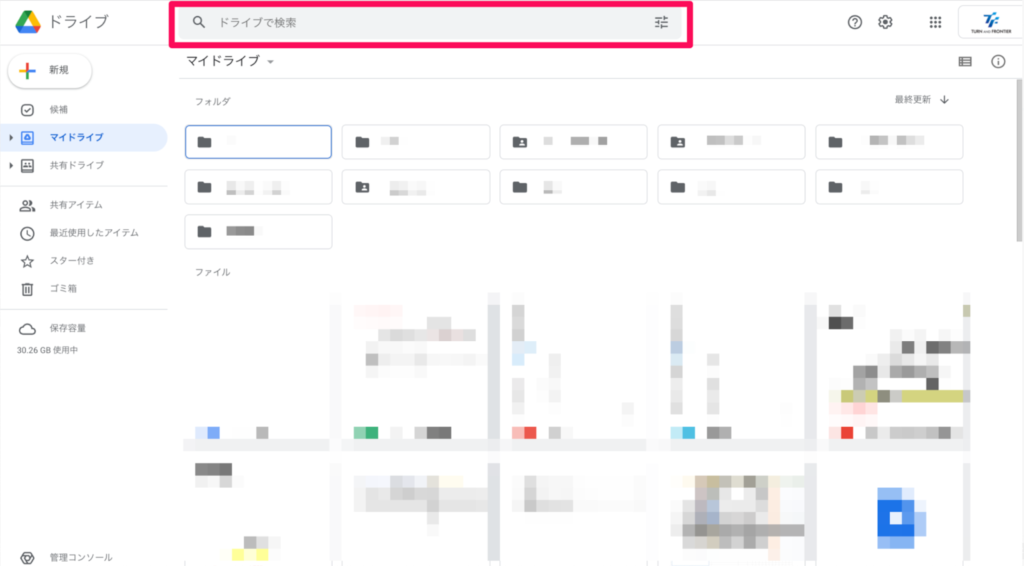
そしてここでポイントなのが、この検索窓に入れるキーワードは、ファイルの題名のみでなくファイル内の文章や、画像内の文字なども含めて検索してくれるという点です!!
画像内の文字まで検索対象になるって。。。すごくないですか?? AI(人工知能)を使って文字を拾ってるのかな〜などと勝手に考えておりました。
なので、筆者はファイルの題名が思い出せない時は、中に何が書いてありそうか記憶を辿って、思い当たるキーワードや、画像に写っていそうな文字を検索すると大体ヒットします。
また、例えば何かを調べる際、「取引先の〇〇株式会社に関連する社内データをできるだけたくさん集めたい」となれば、お客様の会社名で検索すると、題名であったり、内容、PDFの中にその社名が入っていればすべて集まってくるのです。
ここのフォルダに入ってたっけな?と、いちいち一つずつ開かなくても一発で複数の情報が手に入りますね。
Google ドライブの検索機能 フィルタのかけ方
検索したいキーワードについて、もっと詳細な情報が分かっていれば、フィルタをかけて検索結果を絞ることもできますので、よりファイルを見つけやすくなります。
検索窓の右端に、線が入り組んだ様なマーク(検索オプション)がありますので、これをクリックすると、ファイルの種類やオーナー、保管場所を指定することができる画面が現れます。

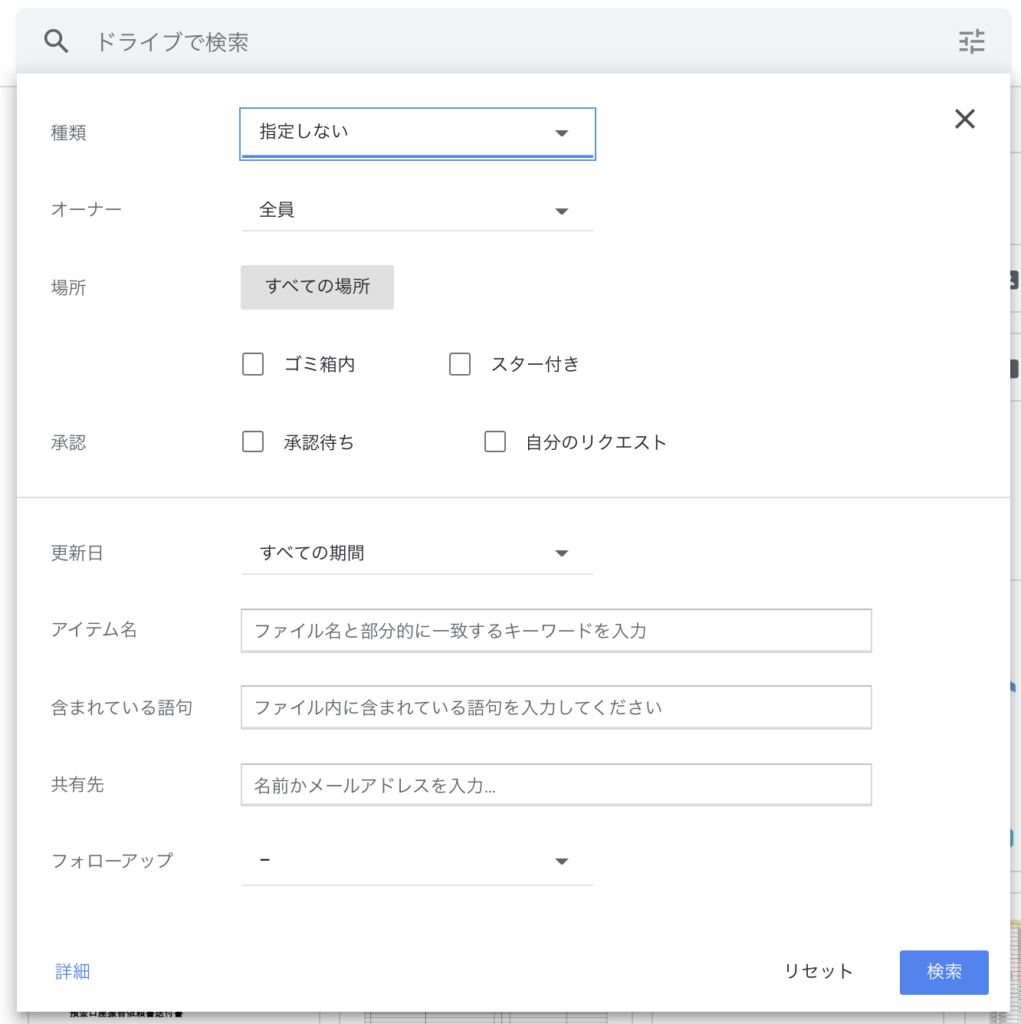
検索項目は以下の通りです。
- 種類:ドキュメント、画像、PDF などのファイル形式を指定します。
- オーナー:ファイルのオーナーを指定します。
- 場所:ファイルの保存先のフォルダ、「ゴミ箱内」、または「スター付き」を指定します。組織内のユーザーが使用できるファイルを検索することもできます。
- 承認:自分が承認を待っている、または承認されているファイルを指定します。
- 更新日:ファイルの最終更新日を区切ることができます。
- アイテム名:ファイル名のみで検索します。
- 含まれている語句:指定した語句が含まれているファイルを検索します。
- 共有先:ファイルの共有相手を指定します。
- フォローアップ:自分に割り当てられたアクション アイテムを含むファイルや、提案を含む自分がオーナーであるファイルを検索します。
例えば、「自分が以前に作成した、ミーティングの議事録のドキュメントを探したい。けれども題名が分からない」状況だとすると、下記3つを入れると、かなり候補が絞られます。
- 種類:ドキュメントを選択。
- オーナー:自分が作成したシートなので「自分がオーナー」を選択。
- 含まれている語句:そのミーティングで挙がった議題に関するワードを入れてみる。
とりあえず咄嗟にメモした!けど、急いでいたためどこに置いたか忘れてしまった。。。というファイル、たまにあるんですよね(笑)その様なファイルもこの方法で発掘できます。
また、PDFの画像内に文字などが無く、検索にヒットしなさそうな場合は、事前に説明欄へ補足を記入しておくと、その説明欄からワードを拾ってくれたりもします。
例)海の写真のPDFは画像内に文字がないため、説明欄へ「海の写真」と入力しました。すると、検索窓に「海」など入れるとヒットするようになります。
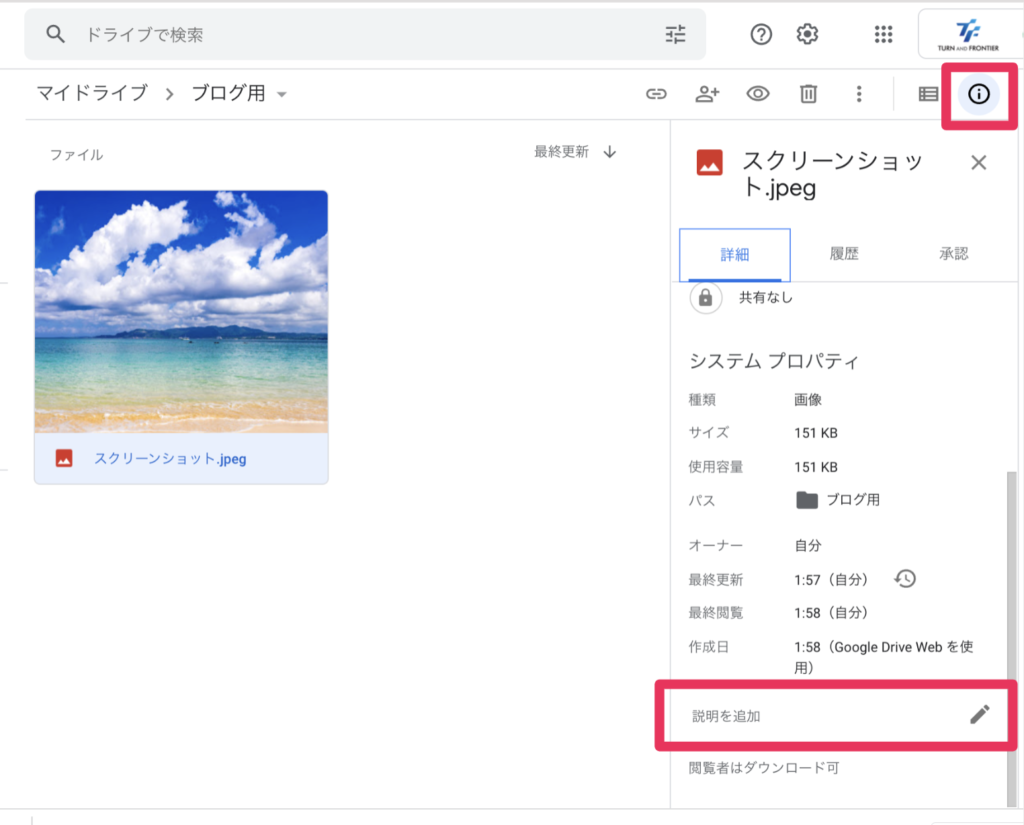

さて、これらの検索方法はかなり便利ですが、一つ覚えておいていただきたいことがあります。
“ファイル名や内容を編集した直後は検索にヒットしない場合がある” ということです。
Google 側も編集内容を反映するのに少し時間がかかるのか、実際に試してみたところ、数分置いてからでなければすぐには検索にヒットしなかったファイルもありましたので、ここだけ注意していただければと思います。
Google ドライブの検索機能 演算子を使って検索する
ワード検索をする上で、知っていると更に便利なのが「演算子」です。「”」(ダブルクォーテーション)でキーワードを囲んだり、ネット検索でも使われている方もいらっしゃるのではないでしょうか。
Google ドライブで使える演算子の一部を以下に挙げてみましたので、試しに使ってみてくださいね。演算子を表にしてパッと見られるようにしておくか、パソコンの背景画像にすれば、思い出せない時に確認しやすいかもしれません。
- 「”」単語を完全一致させたい時に、その単語を「”」で囲みます。
→ 例)”上半期の問い合わせ件数” - 「AND」指定した 2 つの検索キーワードを含むアイテムを検索します。
→ 例)集計 AND 応募数 - 「OR」指定した 2 つの検索キーワードのいずれか1つまたは両方を含むアイテムを検索します。
→ 例)有休 OR 有給 - 「-」特定のキーワードを除外して検索します。
→ 例)報告書 -下書き - 「owner:」+「アドレス」指定したアカウントにオーナー権限がある、または以前オーナー権限があったファイルを検索します。
→ 例)owner:test@company.com - 「is:starred」+「キーワード」スターの付いたアイテムの中からキーワードが入っているアイテムを検索します。
→ 例)is:starred 連絡先
Google ドライブの検索機能 その他の便利機能
最後に2つほど、検索窓を使わずに目的のファイルを探すことができる便利な機能をご紹介いたします。
まず一つ目は、最近使用したアイテムの履歴からファイルを探す方法です。Google ドライブ左側のメニューの中に“最近使用したアイテム”という項目がありますので、こちらを開くと、自分が使用したデータが直近から順に、かなり遡って以前のものまで表示されます。
「ファイルの詳細は覚えてないけど、たしか昨日開いたな〜」という時に、こちらから探すと見つけ出しやすいです。
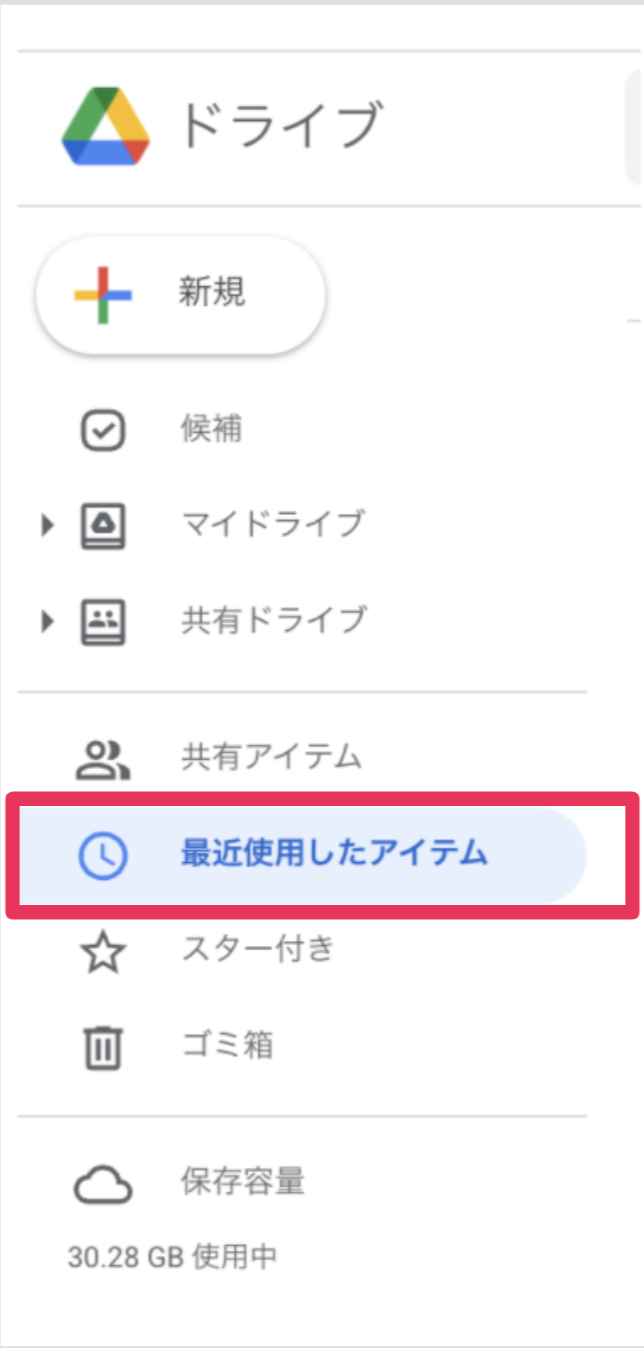
二つ目は、スターを付けておく方法です。ファイルを開くと、題名の横に星のマークがあり、元々は色のついていない星マークの状態ですが、クリックすると黄色く色が変わります。PDFの場合はアイテムを右クリックするとメニューからスターを付けることができます。
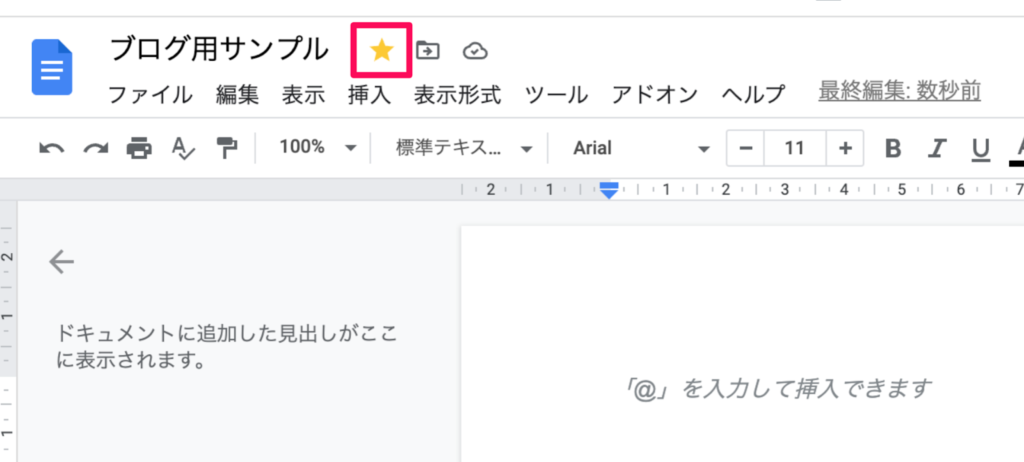
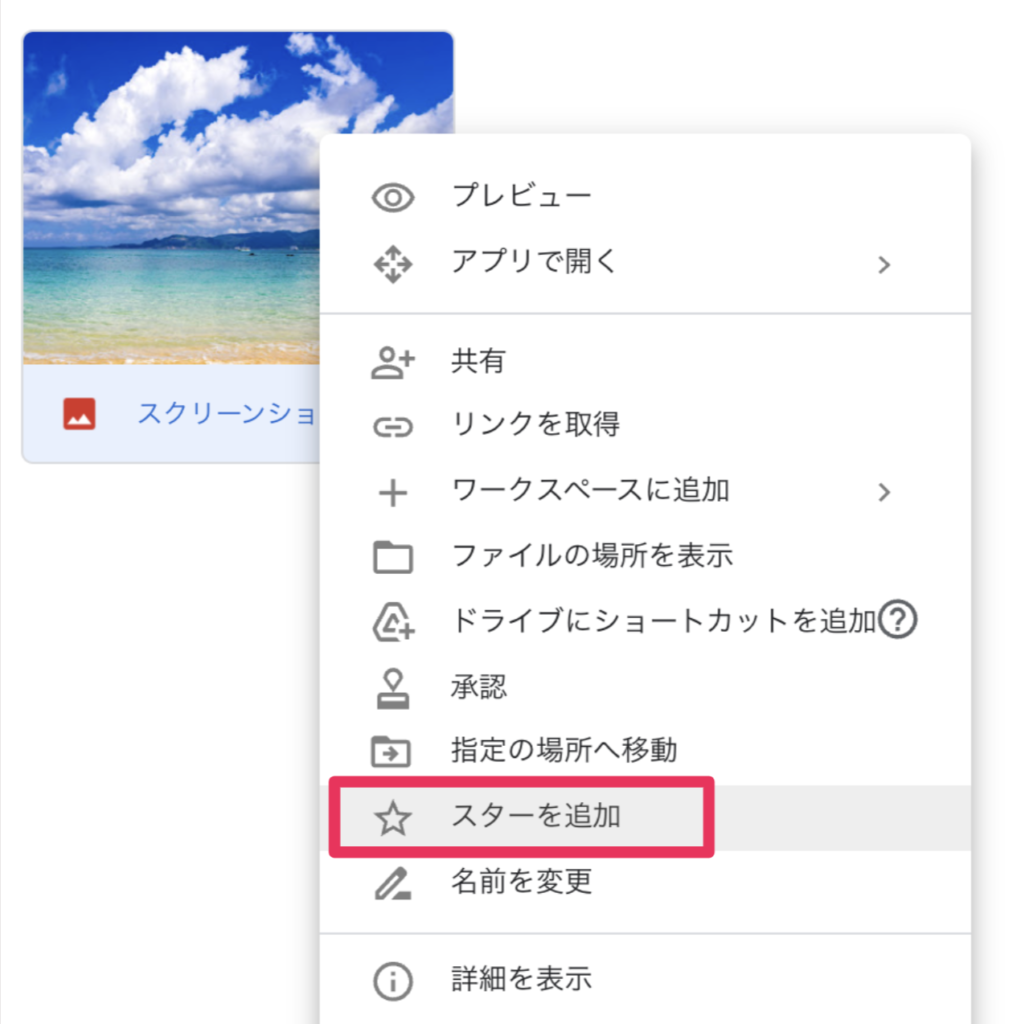
スターを付けたアイテムは、ドライブのトップ画面左側のメニューから一覧で見ることができますので、頻繁に使用するファイルはスターを付けておくとすぐに見つけ出しやすいです。
また、スター付きの中でも「〇〇」のワードが入っているアイテムを探したい!という場合は、先程の演算子を使った検索(「is:starred」+「キーワード」)との合わせ技で、対象をかなり絞ることができますね。
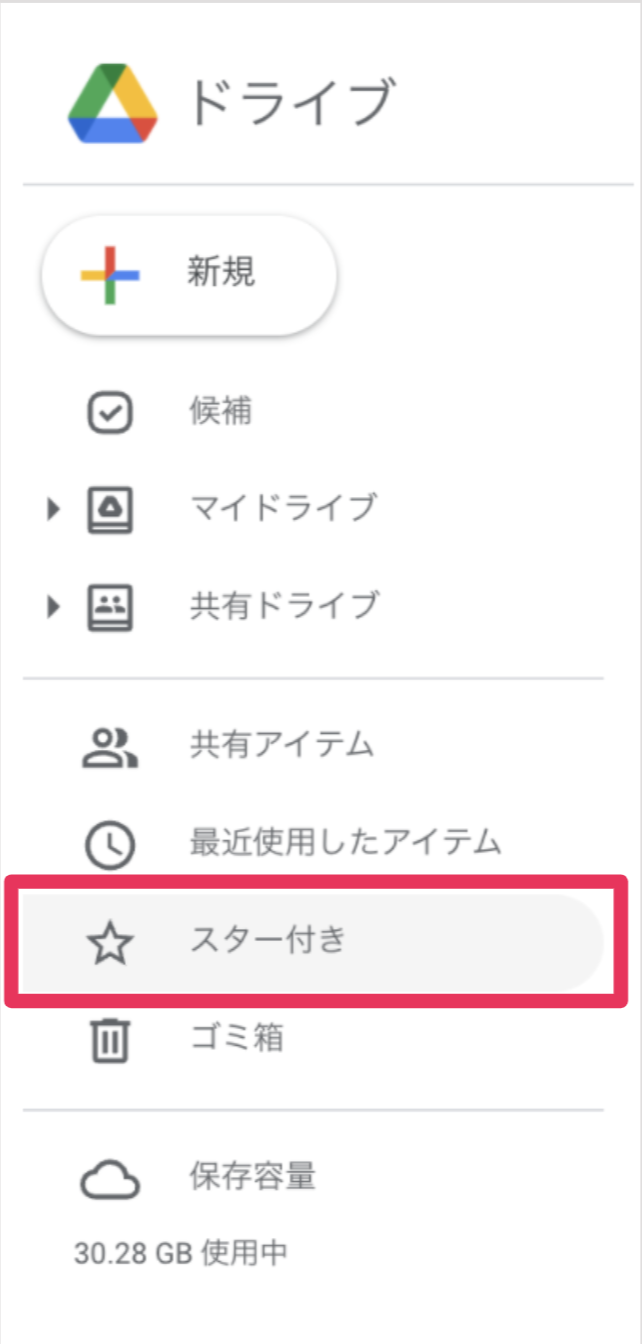
Google ドライブの検索機能 まとめ
色々な検索方法をご紹介いたしましたが、いかがでしたでしょうか。試しに実践してみて、ご自身の使いやすい方法が見つかれば良いなと思っております。Google ドライブの便利機能を駆使して、日々の作業を効率化しちゃいましょう!
最後に・・・
恐らく、この記事を読んでくださったあなたは、Google ドライブユーザーかと思います。
弊社では、Google ドライブのセキュリティサービス「DriveChecker」をご提供しており、きっとあなたのお役に立てるはずですので、よろしければお気軽にご連絡くださいませ!
最後までお読みいただきありがとうございました。