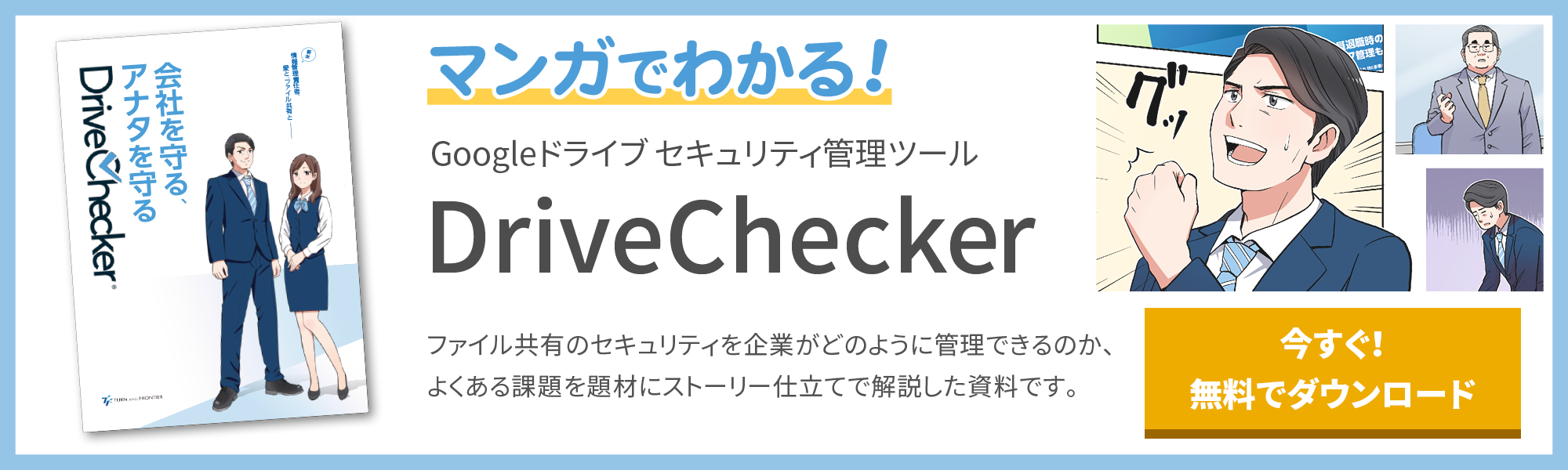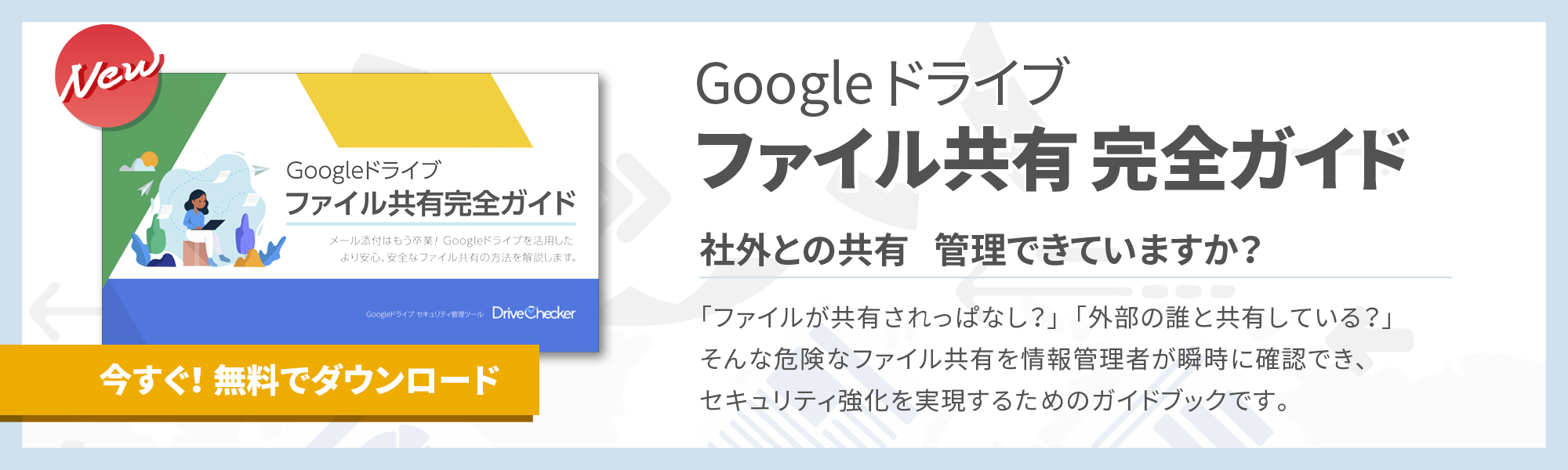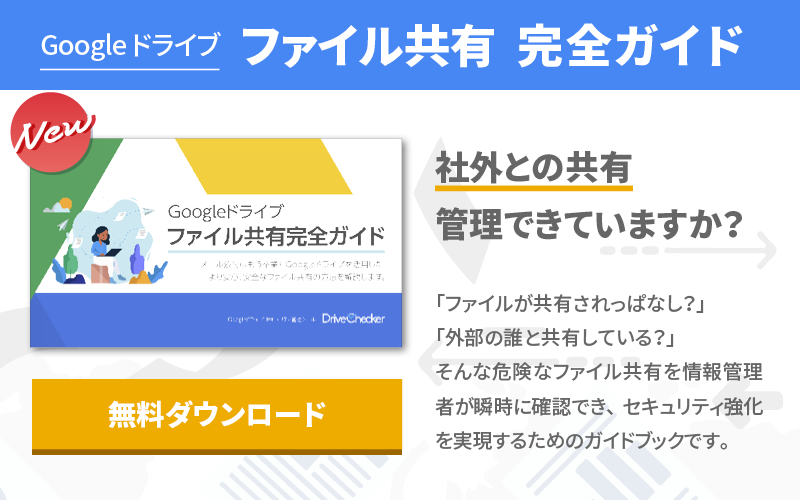Google ドライブ の共有ドライブとセキュリティ
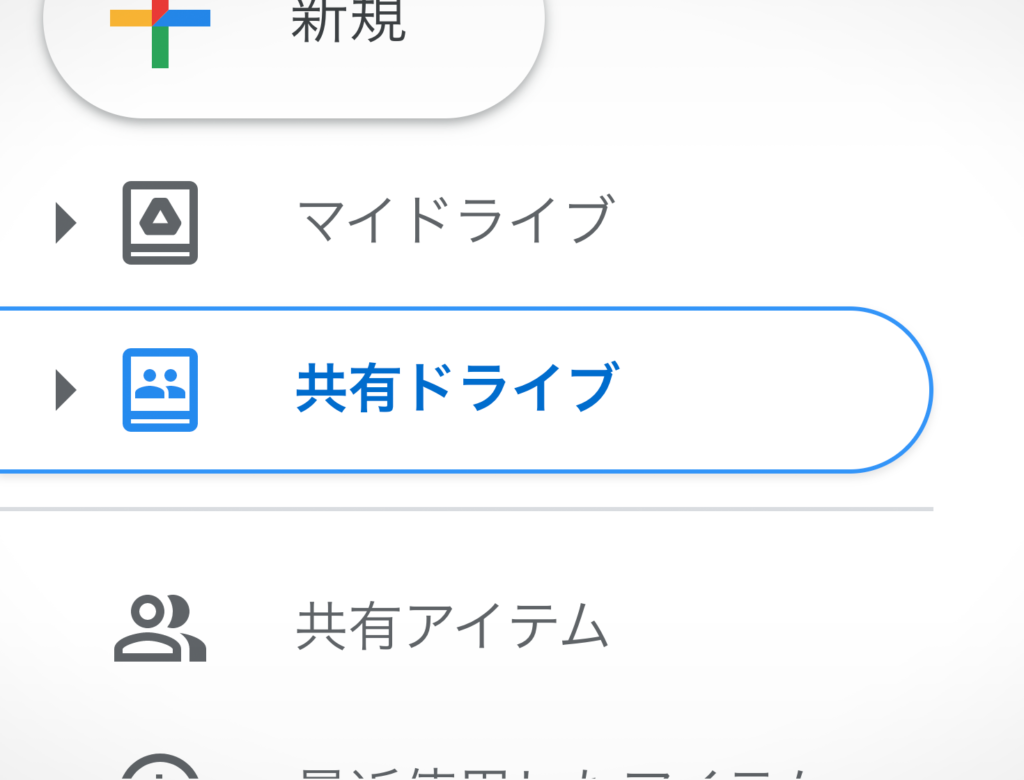
皆さんは Google ドライブ をクラウド上のファイルサーバーのように利用できる「共有ドライブ」をご存知でしょうか? Google Workspace(旧 G Suite)の Business Standard 以上で利用できる機能で、以前は「チームドライブ」とも呼ばれていました。
Google ドライブ 内の多くのアイテムを組織やチームで管理、共有することができる企業での利用にピッタリの機能です。
本ブログではそんな Google ドライブ の超便利機能の1つ「共有ドライブ」についてご紹介します。
目次
Googleドライブ の共有ドライブとは?
個人で利用しているだけだと気づきにくいのですが、Google ドライブ には、無料の Google アカウント(個人ユーザー向け)と Google Workspace アカウント(ビジネスユーザー向け)で利用できる「マイドライブ」の他に、Google Workspace の Business Standard 以上のエディションを契約していると利用できる「共有ドライブ」があります。
| マイドライブ | 共有ドライブ | ||
| 無料の Google アカウント | ◯ | × | |
| Google Workspace | Business Starter | ◯ | × |
| Business Standard | ◯ | ◯ | |
| Business Plus | ◯ | ◯ | |
| Enterprise | ◯ | ◯ | |
共有ドライブは組織やチームでアイテムを管理・共有する場所で、共有ドライブ内のファイルやフォルダは、ファイルを作成した個人ではなく組織やチームが所有します。
ファイル作成者がオーナーになるマイドライブ内のアイテムは、そのオーナーのアカウントが削除されると消えてしまいますが、共有ドライブ内のアイテムは退職や異動でファイル作成者の Google Workspace アカウントがなくなってもファイルは残り続けるので、チームで引き続き情報を共有して仕事を進めることができます。
また、共有ドライブは1つだけではなく、必要に応じていくつも作ることができるので、チームやプロジェクトごとに用意することができます。
アカウントは必要なくなったけど、共有してるデータを残しておきたいから消せない…といったことも解決できるので、退職や異動がある企業では便利な機能ですね。
例えるなら、マイドライブは個人PCのHDD、共有ドライブはファイルサーバーと言ったところでしょうか。
共有アイテムと何が違うの?
ちなみにドライブの画面の左側にある、よく似た名前の [共有アイテム] は、自分が共有してもらっているアイテムが一覧で見えているだけなので、全く別物です。
[共有アイテム] に表示される内容
ドライブで自分と共有されているファイルを確認する | Google ドライブ ヘルプ
- 自分と共有されているファイル。
- 自分と共有されているフォルダ。
- 自分が開いたリンクで共有されているファイル。
「組織やチームでファイルを共有するだけだったら、マイドライブのフォルダを共有すれば共有ドライブじゃなくてもいいんじゃない?」と思われる方もいるかもしれませんが、結局は誰かのマイドライブのアイテムであれば、共有されていたとしてもファイルオーナーはそのマイドライブの持ち主になるので、アカウントが削除されればファイルも消えてなくなります。
一時的に使うだけのファイルであれば問題ないかもしれませんが、組織やチームとして残しておきたいファイルの場合は、「共有ドライブ」の方が管理する上でメリットが大きいですよね。
共有ドライブとマイドライブの違い
Googel Workspace 管理者 ヘルプ に共有ドライブとマイドライブの比較表があったので、参考にご紹介します。
組織やチームで共有していても共有元のファイルやフォルダがマイドライブにあれば、比較表の「マイドライブ」の方になります。
共有ドライブとは|Googel Workspace 管理者 ヘルプ
共有ドライブ マイドライブ 追加できるファイル形式 すべてのファイル形式
(Google マップを除く)すべてのファイル形式 ファイルとフォルダのオーナー 組織 ファイルまたはフォルダを作成したユーザー ファイルやフォルダのドライブへの移動 ユーザーはファイルのみ移動できます。
管理者はファイルとフォルダを移動できます。可能 ドライブ内でのファイルやフォルダの移動 管理者、コンテンツ管理者のアクセスの権限があれば可能です。
注: ファイルやフォルダを共有ドライブ間で移動できるのは管理者だけです。可能 パソコンとのファイル同期 パソコン版ドライブ: 可能
バックアップと同期: 不可可能 共有の仕組み チームメンバー全員に同じファイルやフォルダが表示されます。 個々のファイルへのアクセス権限に応じて、フォルダに表示されるファイルはユーザーごとに異なることがあります。 ゴミ箱内のファイルの保持期間
- 各共有ドライブに、それぞれゴミ箱があります。
- ゴミ箱内にあるファイルとフォルダは 30日後に完全に削除されます。
- メンバーはそれ以前に特定のファイルを削除できます。
ゴミ箱内にあるファイルとフォルダは
30日後に完全に削除されます。ゴミ箱からのファイルの復元 管理者、コンテンツ管理者、投稿者アクセスの権限があれば可能です。 該当ファイルの作成者であれば削除できます。
Googleドライブ で共有ドライブを使うときの制限
共有ドライブには、いくつか制限もあります。
Googel Workspace 管理者 ヘルプ で説明されているので、そちらも簡単に確認しておきましょう。
共有ドライブに保存できるアイテム数の上限
共有ドライブに保存できるアイテム数は最大40万個です。これにはファイルだけではなく、フォルダもショートカットも含まれるので注意しましょう。
1 日のアップロード数の上限
個々のユーザーがマイドライブや共有ドライブにアップロードできるのは、1日あたり750GB までです。合計アップロードサイズが上限に達した場合や、750GBを超えるファイルをアップロードした場合は、同じ日にそれ以上ファイルをアップロードできなくなります。
ファイル共有の制限
共有ドライブ内の 1 個のファイルは、100グループまで直接共有できます。
フォルダの制限
共有ドライブ内のフォルダは、最大で20レベルまでネスト(階層化)できます。
ドライブに表示される共有ドライブの最大数
Google ドライブのナビゲーション リストには、最大 1,000 個までの共有ドライブが表示されます。この数を上回る共有ドライブがある場合は、ダイレクト URL からアクセスすることができます。
ストレージの制限
共有ドライブを利用できる Business Standard 以上のエディションでは、Googleドライブを所有している組織全体で保存できる容量の上限が決まるプール方式が採用されています。
例えば、Business Standard を50ユーザー契約すると、1人あたり2TBではなく、組織全体で合計100TB(=50ユーザー×2TB)を使えるようになります。
Googleドライブ のセキュリティの要「共有ドライブの権限管理」
組織やチームがオーナーになる共有ドライブですが、もう少し具体的に、どのように管理するのか見ていきいましょう。
共有ドライブごとに設定できるユーザー権限には5つの種類があります。
- 管理者 : アイテムやメンバーの編集など、すべての操作がおこなえます
- コンテンツ管理者 : ドライブのアイテムに関してすべての操作がおこなえます
- 投稿者 : アイテムの作成、編集が可能です(アイテムの移動、削除は不可)
- 閲覧者(コメント可): アイテムの閲覧とファイルへのコメントが可能です
- 閲覧者 : アイテムの閲覧のみが可能です
会社であれば、部門長が「管理者」、その下のチームリーダーが「コンテンツ管理者」、チームメンバーが「投稿者」で、「閲覧者(コメント可)」は他部署の人・・・といった使い方ができそうです。
それぞれどんな権限があるのかは次の表をご覧ください。
| 権限 | 管理者 | コンテンツ管理者 | 投稿者 | コメント投稿者 | 閲覧者 |
| ファイルやフォルダを閲覧する | ✔ | ✔ | ✔ | ✔ | ✔ |
| ファイルにコメントする | ✔ | ✔ | ✔ | ✔ | |
| ファイルを編集する | ✔ | ✔ | ✔ | ||
| ファイルを作成、追加する、 フォルダを作成する | ✔ | ✔ | ✔ | ||
| 特定のファイルにユーザーや グループを追加する | ✔ | ✔ | ✔ | ||
| ゴミ箱からファイルを復元する (30 日以内) | ✔ | ✔ | ✔ | ||
| ファイルをマイドライブから 共有ドライブに移動する | ✔ | ✔ | ✔ | ||
| ファイルやフォルダを ゴミ箱に移動する | ✔ | ✔ | |||
| 共有ドライブ内でファイルや フォルダを移動する | ✔ | ✔ | |||
| 共有ドライブ内の特定のフォルダに ユーザーやグループを追加する | ✔ | ||||
| 共有ドライブのファイルを 別の共有ドライブに移動する | ✔ | ||||
| 共有ドライブのメンバーを追加 または削除する | ✔ | ||||
| メンバーのアクセスレベルを変更する | ✔ | ||||
| ゴミ箱のファイルを完全に削除する | ✔ | ||||
| 共有ドライブを削除する | ✔ |
共有ドライブでも重要な「ファイル共有のセキュリティ管理」
共有ドライブは、会社や組織などチームで共有したいデータを置いておく、ファイルサーバーのような場所として利用できますが、外部とのファイル共有が簡単にできることも Googleドライブならではの便利な機能のひとつです。
そこで重要になってくるのが情報セキュリティの管理ですが、共有ドライブごとに設定する権限管理の他に、どのような共有管理機能があるのでしょうか?
Google Workspace であれば管理コンソールから過去180日以内の操作ログや全体の共有数、やランキングを確認することができます。
しかし、一つひとつのファイル共有状況を一括して把握したい場合には一覧性が低く、日常的にチェックするには使い勝手の悪さが残ります。
詳しくは「Google ドライブの共有管理機能を比較してみた」のブログ記事でもご紹介していますので、気になる方はぜひご覧ください。
Googleドライブ の共有ドライブをより簡単にセキュリティ管理する
実はISMSを取得している弊社でも全社員がGoogleドライブを利用しています。もちろん共有ドライブも活用していて、社内にファイルサーバーはありません。
いくつかある共有ドライブは適切に権限が管理されていて、マイドライブと共有ドライブを上手く使い分けながら、社外とのデータのやり取りもGoogleドライブのファイル共有の機能を活用しています。そのおかげで、すぐにテレワークに移行することもできました。
しかし、先程お話したとおり Google Workspace の標準機能だけで、全社的に使いながら社外との共有を管理して…となると、情報セキュリティを担当する人の作業負荷は大変なものになります。
そこで、弊社も使っているのが、それを解決してくれるお助けツール DriveChecker です。
もともと、弊社でGoogleドライブをフル活用するにあたって「こんな機能がないと困る!」と言って作ったのが始まりなので、共有ドライブにも対応しています。
どんな機能があるのか気になる方は、ぜひ 機能紹介ページ をご覧ください。
「Googleドライブと活用してファイルサーバーをクラウド化したい!」とお考えの方は、共有ドライブの活用と合わせて、DriveChecker を一度お試しいただけると、きっと「実現できそうだ!」と感じていただけると思います。
無料トライアルは、ページ右上の[トライアル]ボタンからお申し込みいただけます。
企業で Google Workspace をお使いの方は、 Google ドライブ をフル活用して、出社できなくなっても安心して業務を続けられる環境を手に入れましょう!