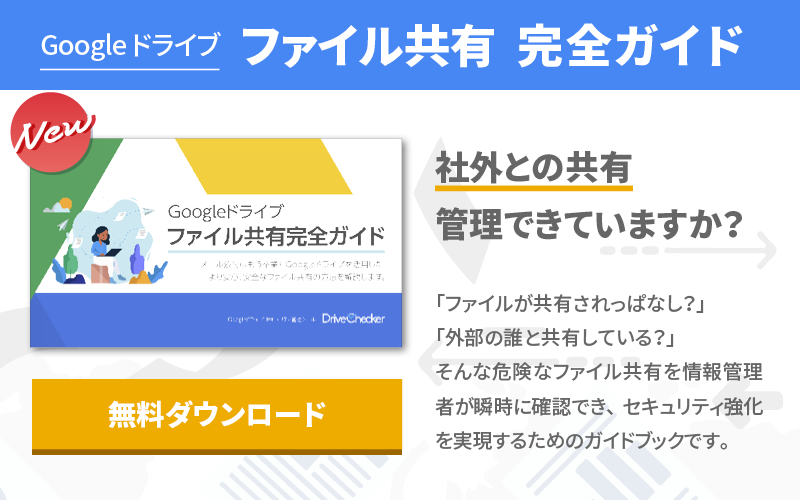ビジター共有って何?Googleアカウントを持っていない人へ、Googleドライブからアイテムを共有する方法を解説します
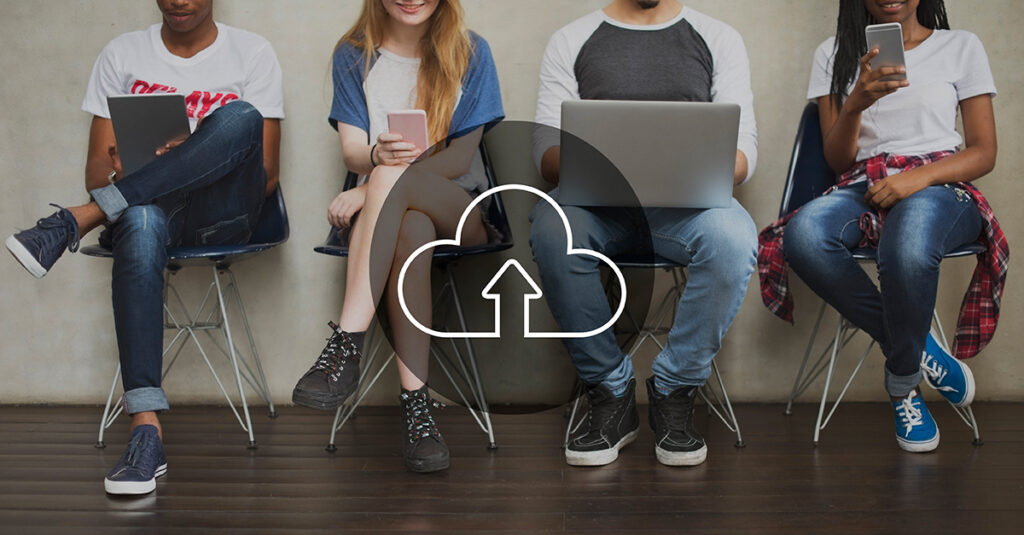
Googleドライブを利用したアイテム共有は「暗号化されており外部からの攻撃に強い」「共同編集者として資料を同時に編集ができる(最新版を作成するたびに再送信をする手間がなくなる)」など、安全かつ利便性が高いこともあり、利用者は年々増加しています。
そのため、会社のルールとして「社外への共有はGoogleドライブの共有機能を使うように」設定している企業さまも多いのではないでしょうか。
ただ、いざルールを設定したら
「お客様が Google アカウントを持っていなくて、共有設定ができなかった」
なんて問題に遭遇した、という方もいらっしゃるのではないでしょうか。
お客様先に「当社は Google ドライブ共有をすることがルールなので、 Google アカウントを作って確認してください!」なんてとても言えませんし、結局はイレギュラー対応として他の共有方法を併用しなければいけないのか・・・
と落ち込んでいた方、ご安心ください!!
Google アカウントを持っていない方への共有方法は、Googleの機能に備わっております!
本日は、Google アカウントを持っていない方に招待を送る「ビジター共有」について、一体どんな機能なのかのご説明から設定手順まで、まるっとご紹介いたします!
目次
ビジター共有って何?:Google アカウント未所持の人へ招待状を送る機能
「ビジター共有」とは、「Google アカウントを持っていない方に招待状を送り、 Google アカウントを作成しなくとも共有されたアイテムを閲覧・編集できる機能」です。
本来、 Google ドライブのアイテムを共有する際は、「共有相手のアカウント(Googleアカウントを所持しているメールアドレス)を共有先に設定をする」必要があります。
共有先の相手が Google アカウントを持っていない場合は、共有先にアドレスを設定したとしてもアイテムを開くことができません。
※ 「リンクを知っている全員」に設定をした場合は、Google アカウントを未所持でもアクセスが可能ですが、URLさえ知っていれば 全世界の人がアクセスできる危険な状況となるため推奨はできません。
「ビジター共有」を行うことで、相手に「招待状」が届き、 本人確認から 7 日間 Google アカウントを持っている方と同じようにアイテムの閲覧や編集など、付与した権限内の対応が可能になります。(延長可能)
ビジター共有を行う前にご確認を!ビジター共有ができる設定は?
Google ドライブにはビジター共有という機能が備わっている、と記載させていただきましたが、プランや設定、アイテムの種類によっては利用ができないものがあります。まずは自社の設定を確認しましょう。
【確認事項①:プランの確認】
Google Workspace のプランによって、ビジター共有が対象外のものがあります。
下記が利用可能なプランのため、自社の契約内容をご確認ください。
(利用可能なプラン)
・Google Workspace Essentials
・Business Standard
・Business Plus、Education Plus
・Enterprise Standard
・Enterprise Plus
(ユーザー 1 名あたり月 5 名までの回数制限があるプラン)
・Google Workspace Business Starter
・Frontline
【確認事項②:Google管理コンソールの設定確認】
ビジター共有を行うには、事前にGoogle管理コンソールの設定が必要になります。
下記手順で管理コンソールの設定を確認しましょう。
(1)Google 管理コンソール画面に Google Workspace 特権管理者アカウントでログイン
Google 管理コンソール画面:https://admin.google.com
(補足)Google Workspace 特権管理者の確認・追加方法
下記 Google Workspace 管理者ヘルプページでご確認いただけます。
(2)「アプリ > Google Workspace > ドライブとドキュメント > 共有設定 」を開く
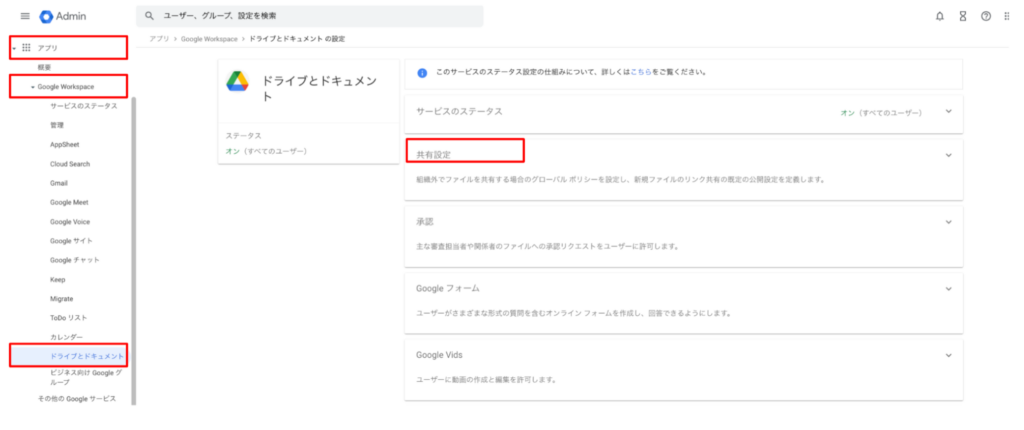
(3)組織の「共有オプション」をクリックし下記設定にする
・(該当組織)のユーザーまたは共有ドライブがオーナーとなっているファイルは、(自社) の外部と共有できる
・(該当組織) のユーザーまたは共有ドライブが、Google アカウントを使用していない(自社)外のユーザーとアイテムを共有することを許可する
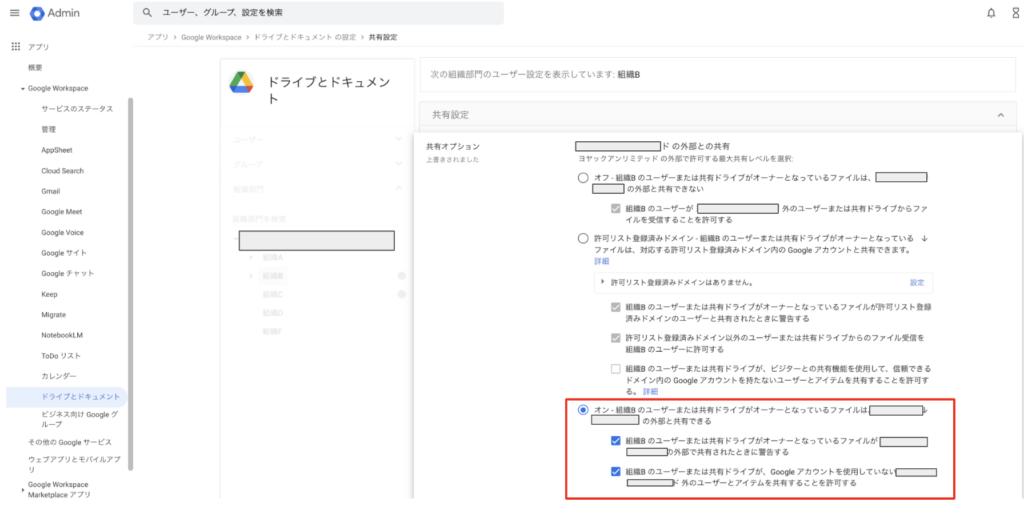
(補足)
許可リストに登録した宛先のみに共有を許可する設定を付与している場合は、「(該当組織)のユーザーまたは共有ドライブが、ビジターとの共有機能を使用して、信頼できるドメイン内の Google アカウントを持たないユーザーとアイテムを共有することを許可する。」にチェックを入れましょう。
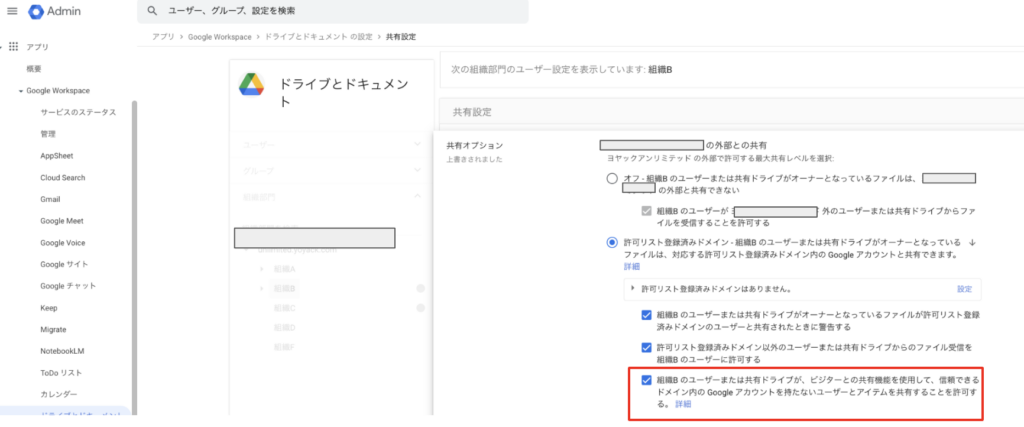
※ 2025年1月時点の表記です。
記載文言は変更することがありますが、「外部との共有を許可」「Googleアカウントを持たないユーザーへの共有を許可(ビジター機能を利用)」となるようチェックを付けましょう。
ビジター共有の可否は、組織単位で設定が可能となっているので、共有ドライブやオーナーごとに設定を分けることができます。
【確認事項③:ビジター共有が可能なアイテムの種類】
下記アイテムはビジター共有を利用することが可能です。
- Google ドキュメント
- スプレッドシート
- スライド
- サイト
- 画像
- Office ファイル
- 共有ドライブ内のフォルダまたはサブフォルダ
(参照:ドキュメントをビジターと共有する「Google以外のドメインと共有できるファイル形式」)
ビジター共有の方法:共有を行う側の対応
基本的な操作は、 Google アカウント所持者への共有と同様です。
最後に注意文が表示されるので、確認し共有を行いましょう。
(1)Google ドライブ のファイルまたはフォルダの右上のメニューボタンより 「共有」を開く
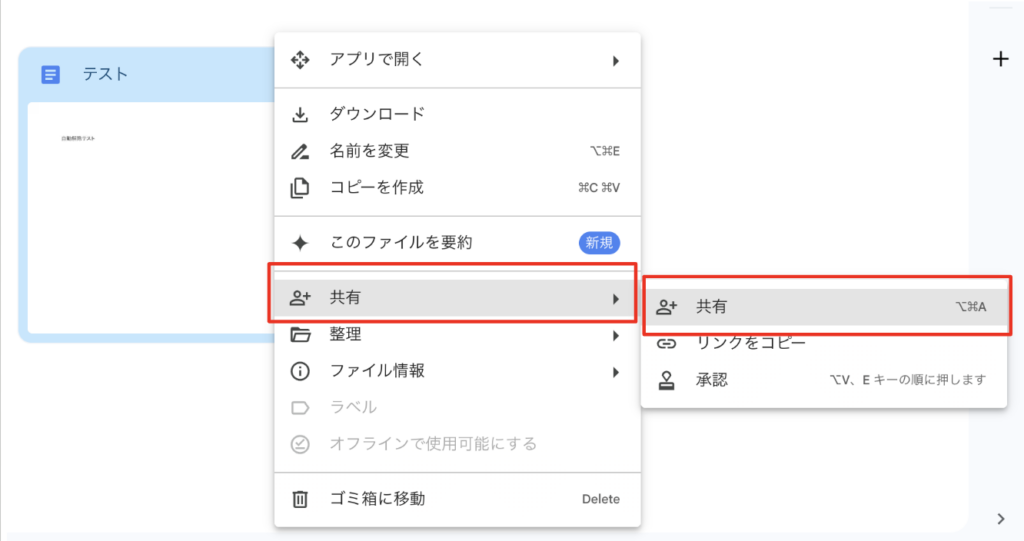
(2)共有先にビジター共有を行いたい相手のメールアドレスを入力し「送信」をクリック
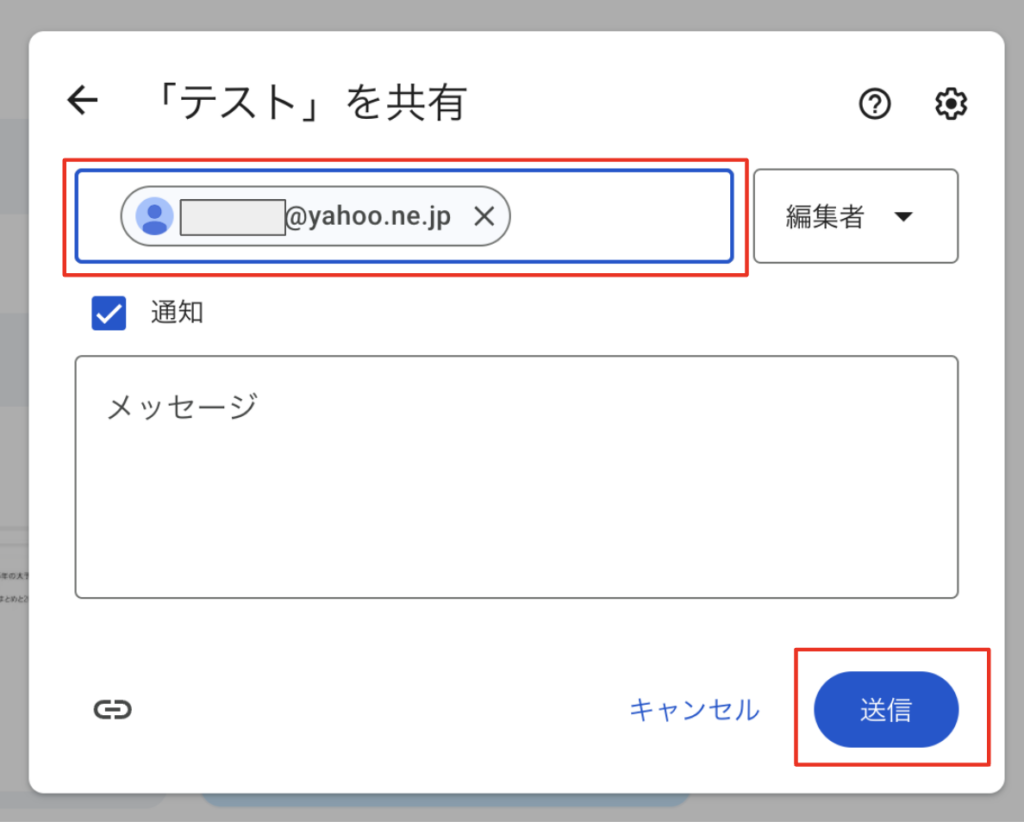
(3)「Google 以外のアカウントに共有しますか?」 という注意文が表記されるため、内容に問題がなければ 「このまま共有」 をクリックする
共有する側の対応は以上です。
Google アカウント所持者に送信する時と大きな違いは無いため、スムーズに使い始められますよ。
ビジター共有の方法:共有を受けた側の対応
ビジター共有を受けた側には、メールで通知が送信されます。
メールの指示通り対応を進めるだけなので、こちらも特段社外の方に対応方法を説明せずとも利用を開始することができます。
(1)メール「共有された(アイテム形式名):アイテム名」という件名のメールが届くため、「開く」をクリックする
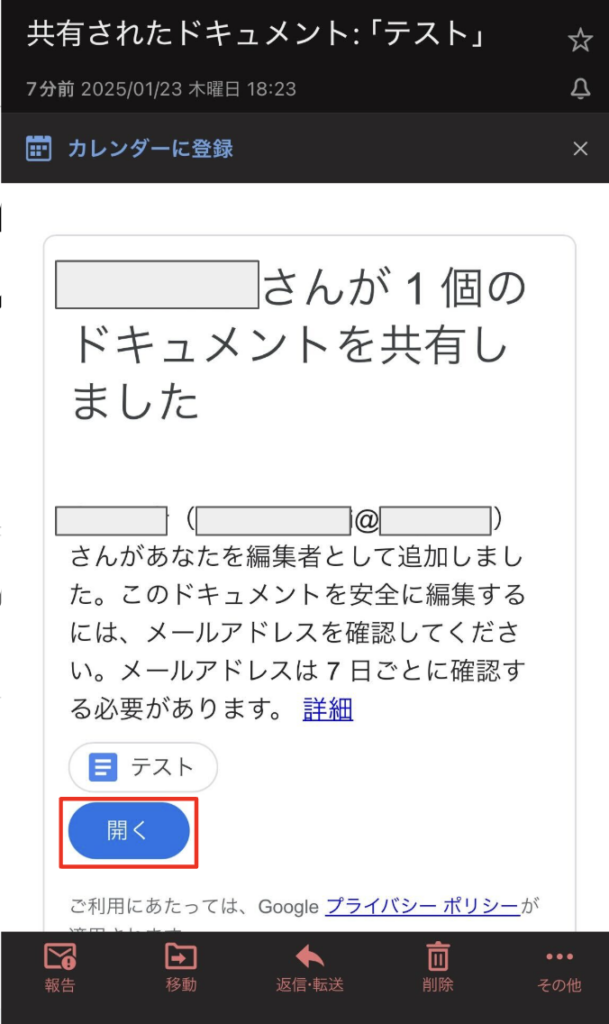
(2)「メールアドレスの確認」 画面にて、自身のアカウントであることを確認し 「送信」 をクリック
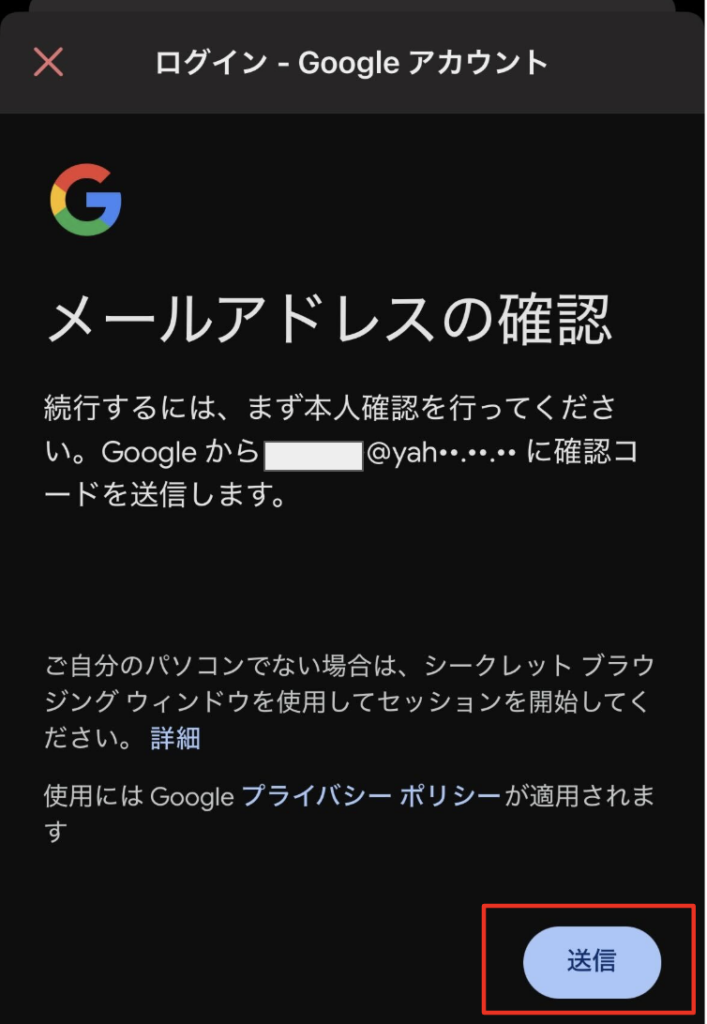
(3)「 Google 確認コード」メールが届くため、確認しコード番号をコピーする
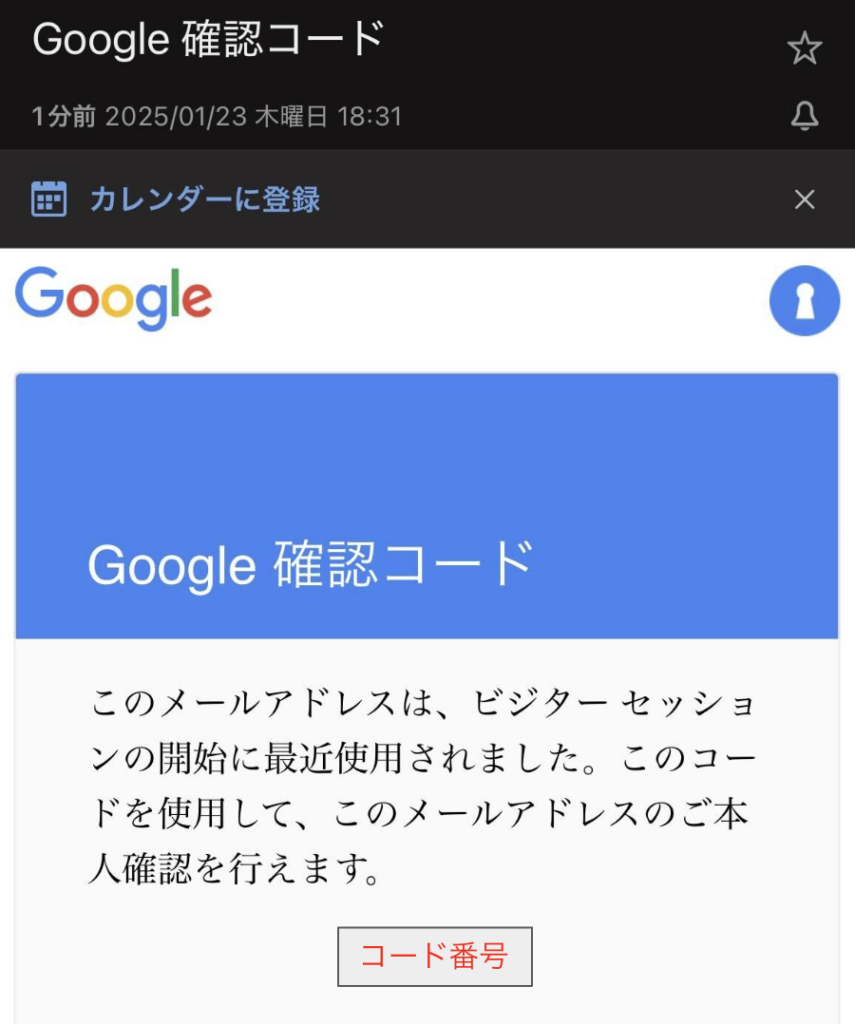
(4)「コードを入力」画面に、受信した認証コードを貼り付け、「次へ」をクリック
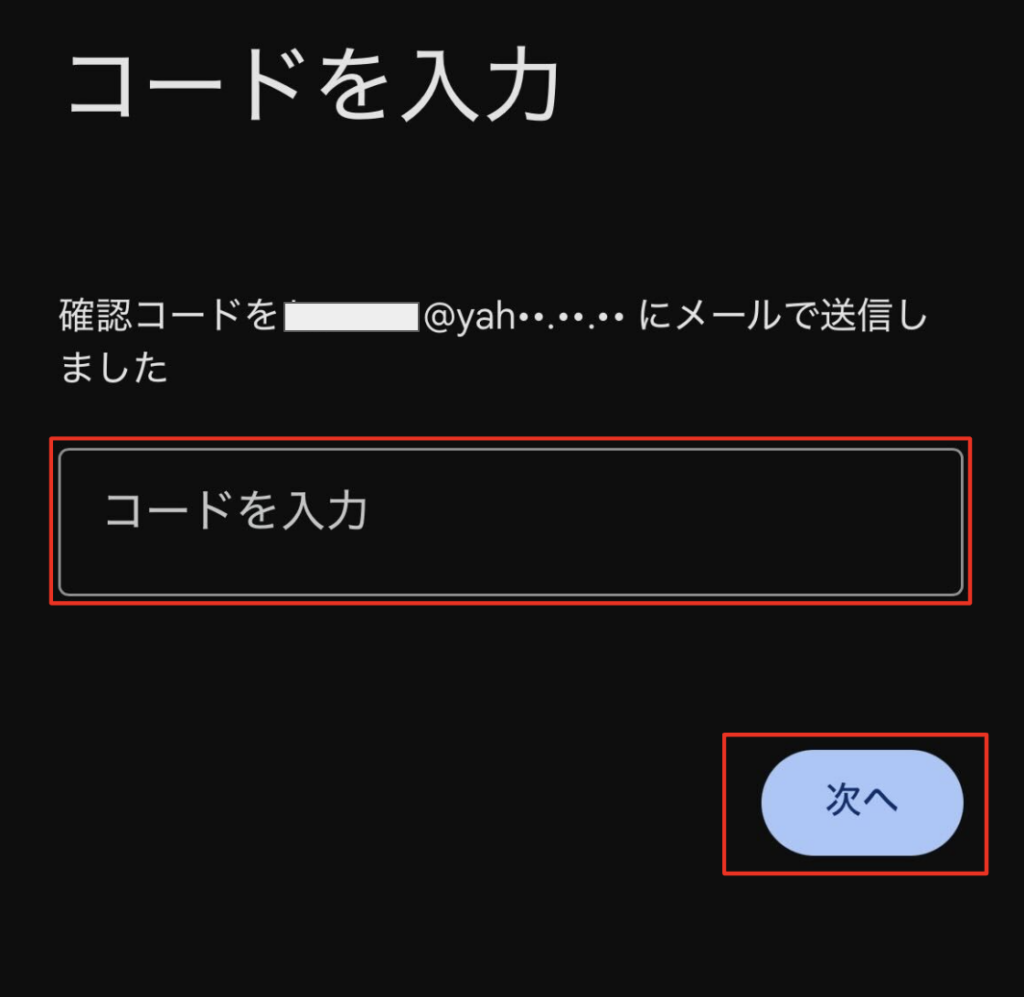
(5)共有されたアイテムが開く
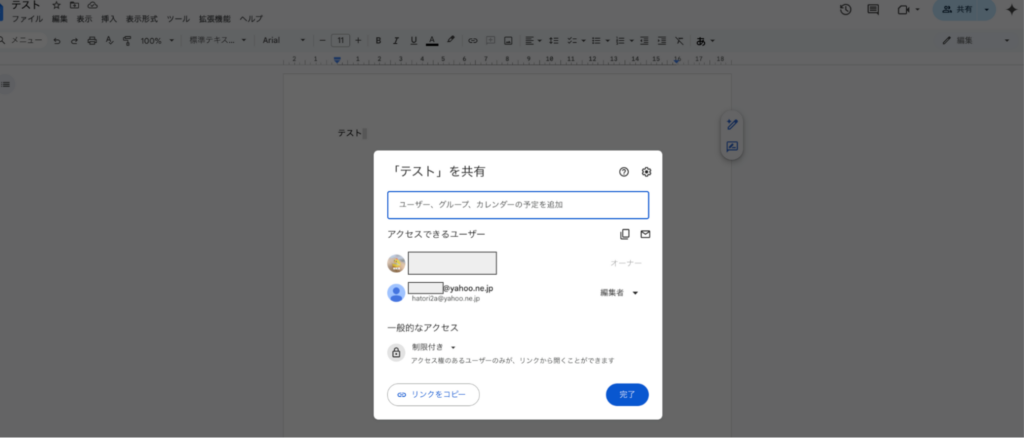
共有先にも正しく追加されていますね。
ビジター共有は、「本人認証確認後 7 日間」設定した通りの権限で活用が可能です。
7日以上経過した場合は、再度本人確認を行えば延長ができますよ。
<ビジター共有の相手に、自身のGoogleドライブ内にアイテムを格納してほしい場合>
Google アカウントを所持していない相手に、自身の Google ドライブ内にアイテムを格納してほしい時は、「フォルダ」にビジター共有を編集権限以上で設定しましょう!
ビジター共有を管理するには?
ビジター共有は、 Google ドライブを利用していない社外の方への共有、閲覧、共同編集が可能となるため、 Google Workspace を中心に活用する企業様にとってはとても良い機能ではありますが、やはり管理者側からすると「フリーアドレスの相手にも共有状況が続く(7日以降も本人認証を行うことで延長可能)」という状況は少し不安を感じてしまいますよね。
また、「ビジター共有を使う場合は、本当に必要な共有先か上長に許可をとってほしい」という方もいらっしゃるでしょう。
ですが、社員一人一人に、「不要になったら共有を解除しているか」「共有をしてはいけないフリーアドレス宛に共有をしていないか」などを確認することは、現実的では無いですよね。
そんな時にご利用いただけるのが、
「DriveChecker」の「自動解除」「ホワイトリスト」「メール制限」を利用すること です!
DriveCheckerには、
- ビジター共有であっても、共有開始日から○日(指定日数)経過後に共有設定が解除される
「自動解除機能」 - yahooメールや、iCloudメールなどのフリーアドレス宛の共有を制限できる「メール制限」
- 各種自動化機能を特定のメールアドレスやドメインは対象外とする「ホワイトリスト」
などの機能があります。
これらを組み合わせることで、「ビジター共有であっても、一定の日数経過後には共有が解除される」「上司が許可(ホワイトリストに登録)していないフリーアドレス宛の共有は禁止をする」環境を整えることができます。
また、DriveCheckerは、マイドライブ・共有ドライブ問わず社内の全ドライブ内アイテムを管理者が確認することができます。
危険な共有を社員が行っていることが判明した場合、それがたとえマイドライブ内のアイテムであったとしても、管理者がすぐに共有を解除することができる、というのも DriveCheckerの強みです。
そこまで会社側の管理はせず、ビジター共有は社員の判断で自由にさせたいけれど、念の為証跡を残しておきたい!という方には DriveChecker のオプション機能「アクティビティアーカイブ」のご利用もおすすめしております。
最大10年間、Googleドライブ内のアイテムにたいする各種操作ログを取得することができるので、いざというときに備えられますよ。
また、それ以外にもこんなお悩みをDriveCheckerであれば全て解消することができます。
- リンクを知っている人全員への共有を解除したい
- ユーザー単位で外部共有の可否を簡単に設定したい
- 社外にアイテムを共有する時に上司に承認を得るワークフローが欲しい
- 上司が部下のマイドライブであっても迅速に共有状況の変更がしたい
DriveCheckerには1ヶ月無料トライアルもございます。
ご興味がございましたら、ぜひ「資料ダウンロード」のページからパンフレットをご覧ください。
まとめ
いかがでしたでしょうか。
「Google アカウント未所持の相手でも、ビジター共有を利用してアイムの共有ができる」ことさえ把握しておけば、 Google ドライブ導入へのハードルは少し下がるのでは無いでしょうか。
そのほかにもGoogle ドライブの活用方法や管理方法についてお悩みがあり、DriveCheckerにご興味がある場合は、お気軽に フォーム よりお問い合わせください。
今後も Google ドライブの活用方法について発信してまいりますので、ぜひまた次回のブログでお会いしましょう!