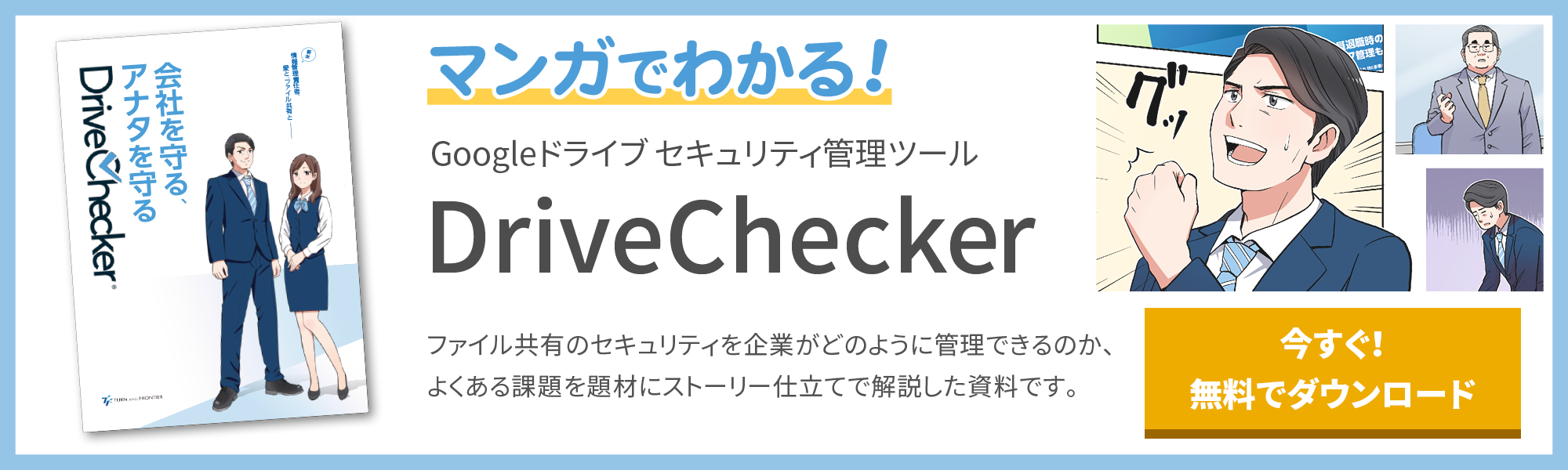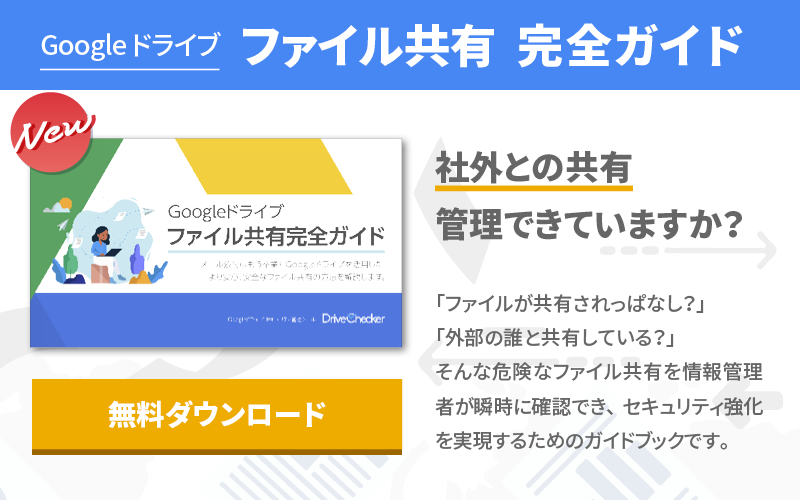Google ドライブで削除してしまったファイルはどこへ行ったの?行方と復元方法を徹底解説!

「 Google ドライブで必要なファイルを誤って削除してしまった!」
こういった経験をされた方は少なくないのではないでしょうか。筆者も社会人になりたての時に、重要なファイルを削除してしまい、慌てて「 Google ドライブ 削除 どこ」「 Google ドライブ 削除 復元」「 Google ドライブ ゴミ箱 復元」と検索したことがあります。
現在ちょうど上記ような検索でこのページに辿り着いた方、ご安心ください。削除日から「 30 日以内」であれば削除してしまったフォルダ・ファイルを復元することが可能です。
また、本ブログでは「完全削除後の復元方法」も記載しますので、よろしければ最後までご確認ください。
目次
Google ドライブで削除してしまったフォルダ・ファイルの行方(基本)
Google ドライブで削除したアイテムは、「ゴミ箱」に移動します。
デフォルトでは「移動元:マイドライブ」のものが日付順に表示されていますが、「マイドライブ▼」をクリックすることで、自身がメンバーとして含まれている共有ドライブから削除されたアイテムも確認をすることができます。

アイテムを復元したい場合
ゴミ箱移動日から「 30 日以内」であれば、該当アイテムを選択し「復元」をクリックするだけで、元の場所にアイテムを復元することが可能です。
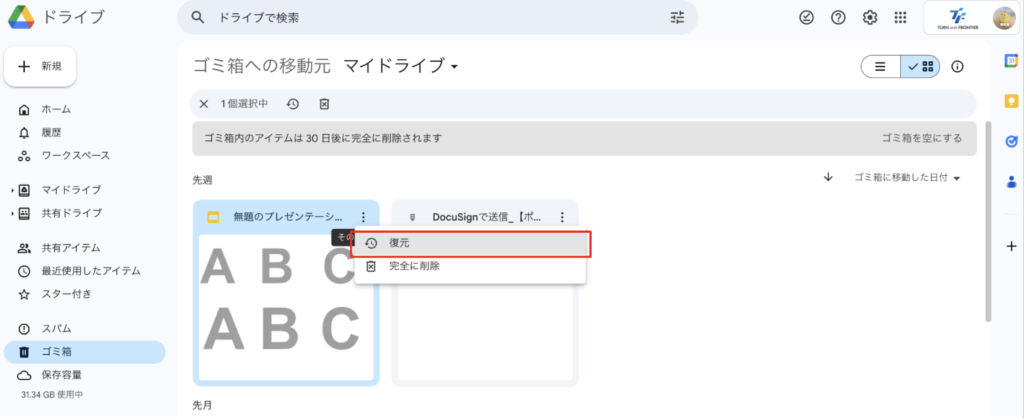
アイテムを完全削除したい場合
該当アイテムを選択し「完全に削除」をクリックすることで、ゴミ箱から削除(一般ユーザーでは復元できない状態)することができます。
「完全に削除」を選択しない場合でも、ゴミ箱移動より 30 日経過後に、完全削除の状態となります。
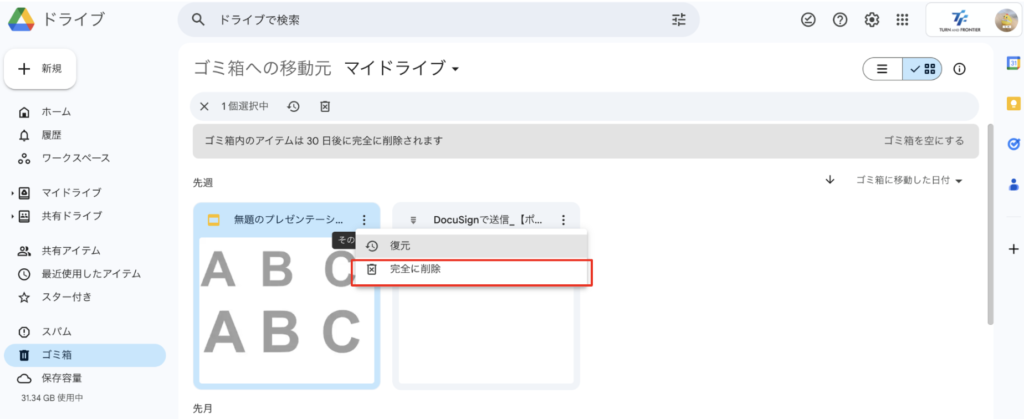
さて、ここまで確認いただいた上で「 30 日以内に削除したはずのアイテムがゴミ箱内に存在しない」という方、いらっしゃらないでしょうか。
その場合に考えられるケースを次章に記載します。
Google ドライブで削除してしまったフォルダ・ファイルの行方(ゴミ箱にないケース)
まず始めに、 Google ドライブで削除してしまったフォルダ・ファイルの行方について前提の情報を記載いたします。
Google ドライブ内で削除したアイテムは削除者のゴミ箱に移動するわけではありません。
削除時の挙動は、共有ドライブとマイドライブによって異なります。
【マイドライブの場合】
オーナーが削除した場合はオーナーのゴミ箱に移動します。
オーナー以外が削除した場合、アイテムから共有設定が解除され、オーナーのマイドライブ内に表示されます。
【共有ドライブの場合】
メンバー全員が共用する場所のためオーナーという概念自体が存在せず、共有ライブメンバー全員のゴミ箱に表示されます。
この前提を元に考えると、ゴミ箱に移動後、 30 日も経過していないのに該当のアイテムが「ゴミ箱」内で見つけられないケースは 2 つ考えられます。
<ケース①:共有ドライブの場合>
削除を実行した自分以外にも「共有ドライブのメンバー全員のゴミ箱」に該当アイテムが表示される形となります。そのため、共有ドライブのメンバーである他者が「完全削除」を先に実行した場合は、一般ユーザーでは復元ができなくなります。
<ケース②:マイドライブの場合>
オーナーが削除をした場合は、オーナーのゴミ箱に移動します。
オーナー以外が削除をした場合は、共有設定が解除され、オーナーのマイドライブに表示されます。
例を記載します。
Aさんのマイドライブ内の「フォルダ①」にBさんが編集者として権限を付与されていました。
Aさんのマイドライブ内の「フォルダ①」にBさんが「新規アイテム(1)」を作成しました。
その場合、「新規アイテム(1)」は、Aさんのマイドライブ内のアイテムにもかかわらず、オーナーはBさんとなります。
つまり、Aさんが自身のマイドライブ内で「新規アイテム(1)」を誤って削除した場合、Aさんのマイドライブ内からAさんが削除したにも関わらずゴミ箱には入りません。
BさんのマイドライブにAさんへの共有が解除された状態で自動的に移動するため、Aさんでは復元ができないのです。
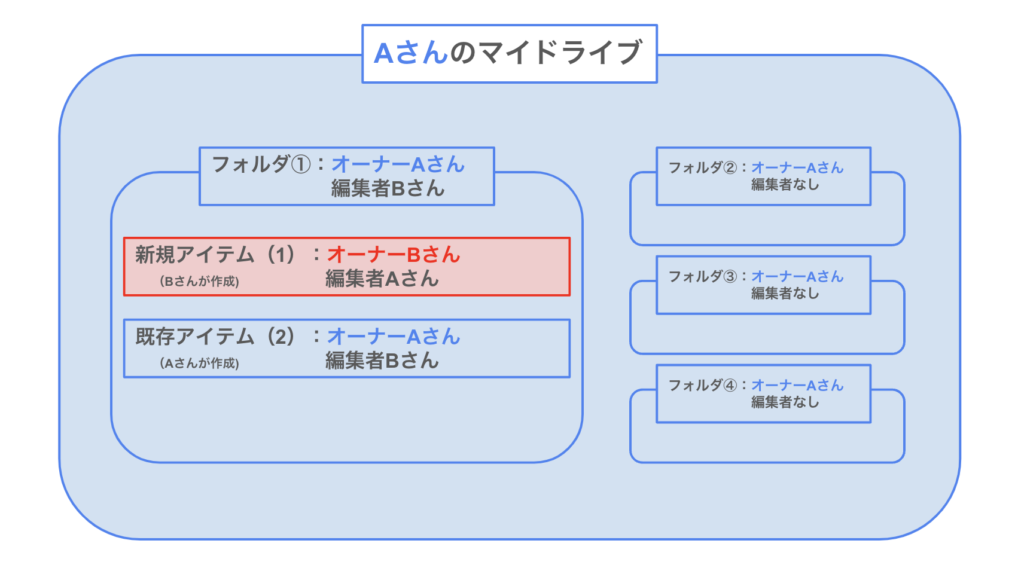
※ 青色のアイテム:Aさんのゴミ箱に入る
赤色のアイテム:Aさんへの共有が解除され、Bさんのマイドライブにアイテムが移動する
Googleドライブ利用ユーザーの方がゴミ箱に削除した際に混乱されるケースで1番多いのがこの状況ですので、「共有ドライブは全員のゴミ箱に入る」「マイドライブは削除者がオーナーの場合はオーナーのゴミ箱に、削除者がオーナー以外の場合は共有設定が解除されオーナーのマイドライブに移動する」ことを把握しておくと「今どこにあるのか」をイメージしやすくなるのではないでしょうか。
Google ドライブのゴミ箱から完全削除されたアイテムの復元方法は?
残念ながら、ゴミ箱から完全削除後に一般ユーザーにて復元する方法はありません。ただし、 Google Workspace の特権管理者であれば「 25 日以内」であれば復元することができます。
① Google 管理コンソール画面に Google Workspace 特権管理者アカウントでログイン
Google 管理コンソール画面:https://admin.google.com
(補足)Google Workspace 特権管理者の確認・追加方法
下記 Google Workspace 管理者ヘルプページでご確認いただけます。
ユーザーを特権管理者にする
② 「ディレクトリ>ユーザー」にて対象となるユーザー名をクリックする
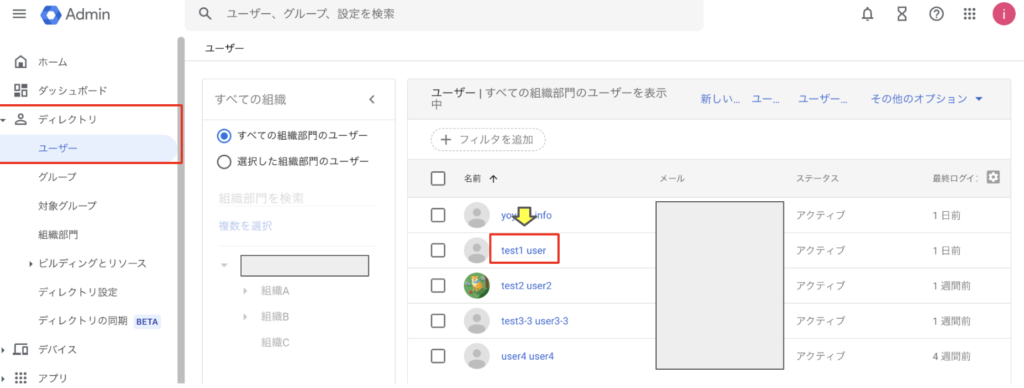
③「データを復元」をクリックする
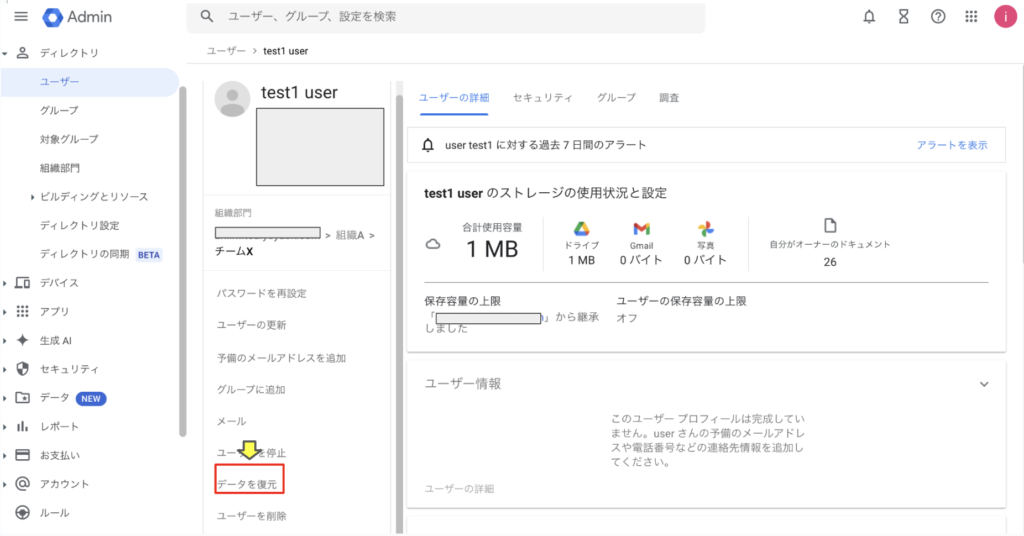
④ 期間を設定し、アプリケーション「ドライブ」を選択の上「復元」を実行する
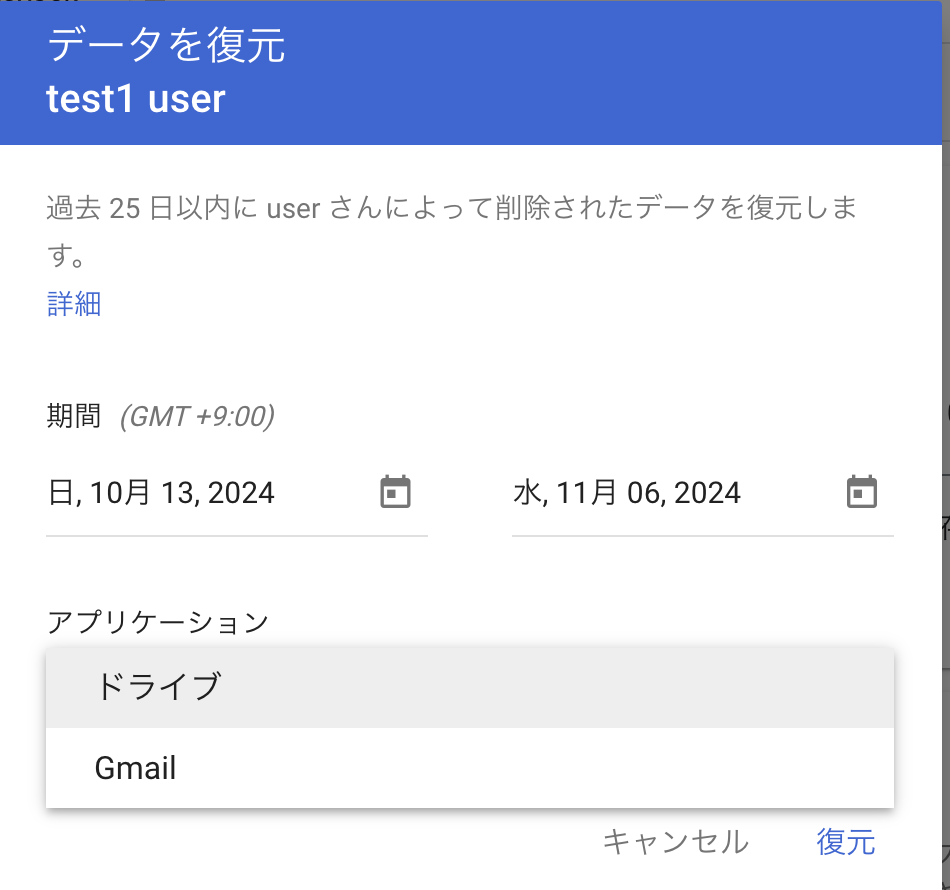
以上で該当期間に完全削除されたデータの復元が可能です。
ただし、「アイテムを指定しての復元」はできず、該当期間内に完全削除したものは全て復元されますので、ご注意ください。
そのため、アイテムが完全削除されてしまった場合は、社内の Google Workspace 特権管理者の方に報告・依頼をしてみると良いでしょう。
とはいえ、「他者に依頼」という形にはなりますので、各自毎月(30日以内に)ゴミ箱の中身を確認し、必要なフォルダやファイルが含まれていないかチェックする対応が 1 番安全・安心できる方法と言えるでしょう。
全社員のマイドライブ内に存在するゴミ箱を確認する方法は?
ここまで、削除してしまったアイテムの復元方法を紹介してまいりました。
重要ファイルやフォルダが削除されたしまった時に、「共有ドライブ内のアイテムであればメンバー」「マイドライブ内のアイテムであればオーナー」のみしかゴミ箱の中身を確認・復元ができず、 「各自に管理を任せる」形となってしまうのが現状です。
正直、少し怖いですよね。
できれば各個人のマイドライブ内のゴミ箱であっても、上司が確認できる方法があれば・・・とお考えの管理者の方におすすめの方法がございます。
それは、「DriveChecker」の「詳細検索」を利用すること です!
「DriveChecker」は、社内の共有ドライブのみではなくマイドライブも管理できる珍しいサービスとなっています。
また、 Google ドライブであればキーワード検索のみですが、「DriveChecker」は作成期間やアイテムの種類・現在の配置場所(ゴミ箱であるかどうかなど)・オーナー名・共有先名など様々な条件を設定し、絞り込むことが可能です。タグ付けの機能もございますので、社内の重要アイテムやファイルも一発で検索することができます。
CSV出力により一覧化することも可能なので、毎月の棚卸しにもご活用いただけます。
それ以外にもこんなお悩みを DriveChecker であれば全て解消することができます。
- リンクを知っている人全員への共有を解除したい
- 共有した日から「●日経過」をトリガーに社外への共有を自動で解除したい
- ユーザー単位で外部共有の可否を簡単に設定したい
- 社外にアイテムを共有する時に上司に承認を得るワークフローが欲しい
- 上司が部下のマイドライブであっても迅速に共有状況の変更がしたい
- DriveChecker には14日間無料トライアルもございます。
ご興味がございましたら、ぜひ「資料ダウンロード」のページからパンフレットをご覧ください。
まとめ
いかがでしたでしょうか。 Google ドライブは簡単・便利に利用可能なクラウドサービスですが、活用のしやすさ故にヒューマンエラーを完全に防ぐことは難しいという面もございます。
Google ドライブの活用方法や管理方法についてお悩みがあり、DriveChecker にご興味がある場合は、お気軽に フォーム からお問合せください。
今後も Google ドライブの活用方法について発信してまいりますので、ぜひまた次回のブログでお会いしましょう!