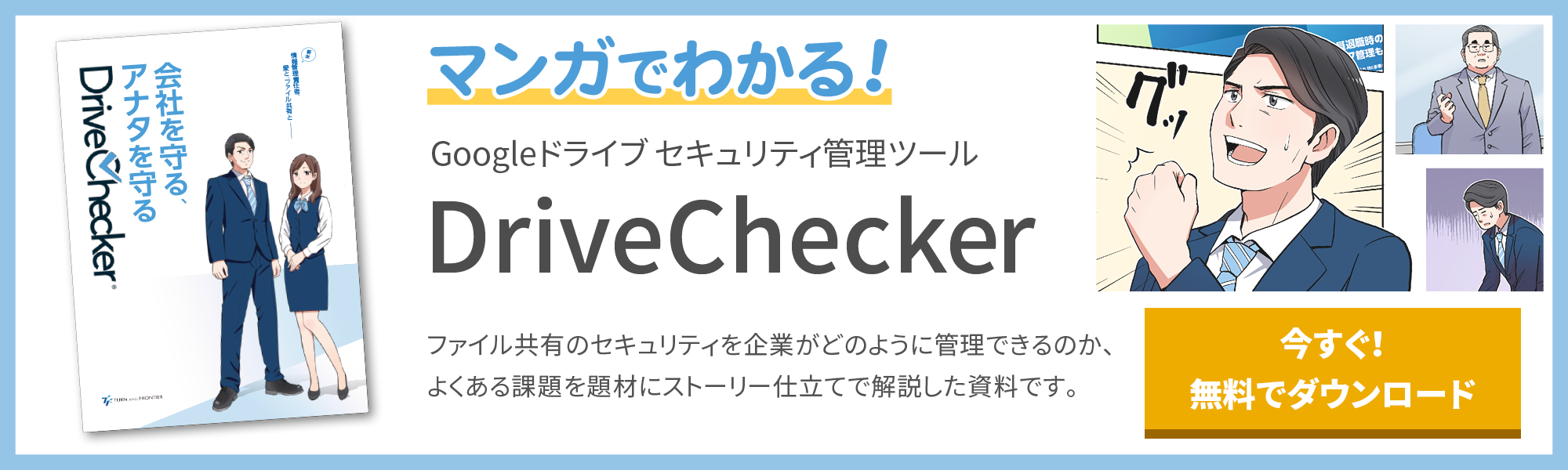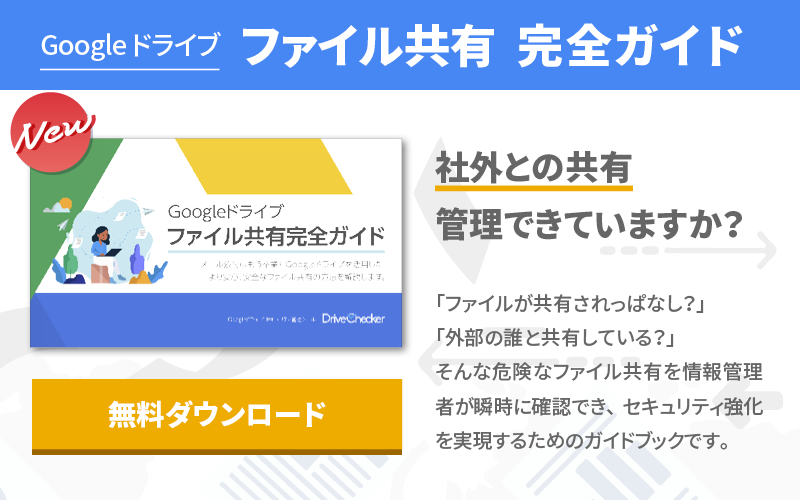Google ドライブで不具合!? そんなときに確認するべきポイントとは

Google ドライブはとても便利なクラウドストレージサービスで、個人利用だけではなく仕事で利用されている方も多いことと思います。
その便利さゆえ、「見たいファイルを選択しても開かない…」「ファイルのアップロードができない…」といった不具合がおきてしまうと、作業がストップしてしまい「仕事にならない!」といったことになりかねません。
そこで本ブログでは、Google ドライブで不具合が発生したときに、まず確認してみていただきたいポイントについてご紹介したいと思います。
目次
Google ドライブ不具合時の確認ポイント① インターネット接続
Google ドライブはクラウドストレージであるため、基本的にオンラインで利用することになります。したがって、インターネット接続がうまくいっていないような状況だと、ファイルが開けない、読み込みが完了しないといったことが起きてしまいます。
基本的なことではありますが、まずはインターネット接続が正常におこなわれているかどうかを確認してみましょう。
無線接続の場合は Wi-Fi マークがちゃんと表示されているか、表示されていなければ一旦 Wi-Fi をオフにしてみるなどして、再接続を試みてください。それでも接続できないようなら、端末やルーター自体を再起動してみると復帰できる可能性があります。
有線接続の場合は、LANケーブル自体に問題があることも考えられますので、その点も要チェックです。
また、そもそも利用環境的に接続が弱い、うまくいかないといったケースもあるかと思います。そのような時は、オフラインアクセスを利用することも視野に入れてみましょう。
インターネットに接続されているときに有効にしておく必要がありますが、設定しておけばオフラインの状態でも Google 形式のファイル(ドキュメント、スプレッドシート、スライド)を表示、編集することができるようになります。
オフラインで利用する場合のブラウザは Google Chrome となります。
また、拡張機能の「Google オフライン ドキュメント」のインストールと有効化が必要です。
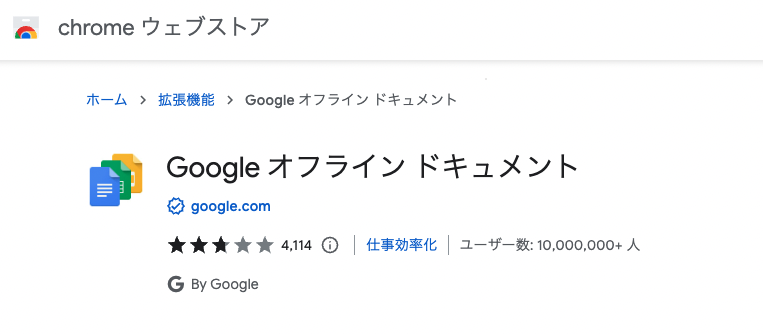
Google ドライブの設定(drive.google.com/drive/settings)画面を開くと、「オフライン」の項目がありますのでチェックを入れます。すると、Google ドライブ全体がオフラインに対応した状態になります。オフラインで使用したいファイルが多い場合にはこの方法がおすすめです。
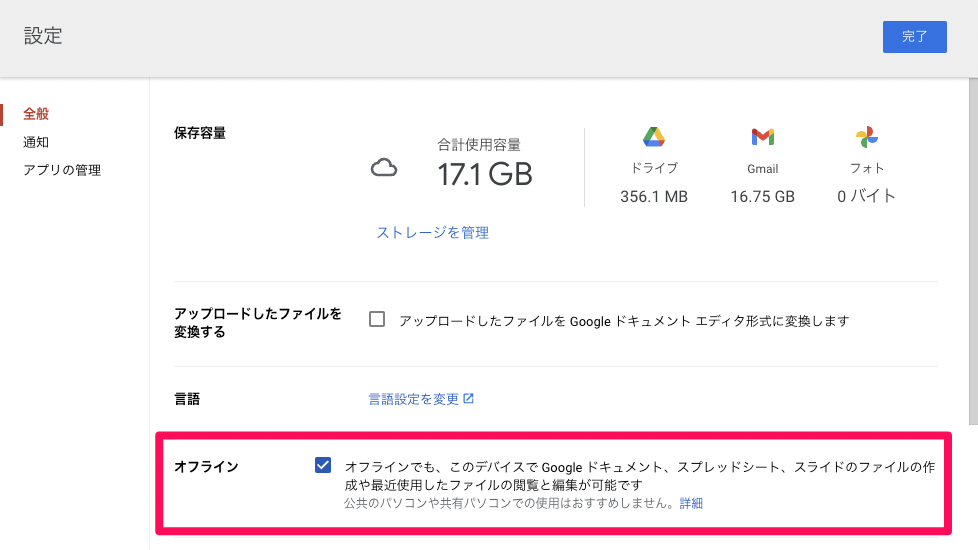
また、上記とは別の方法でファイルごとに設定することも可能です。オフラインでも使用したいファイルを Google ドライブ上で右クリックし、「オフラインで使用可」をオンにすれば設定完了です。使用したいファイルが限定されている場合はこちらの設定を選択してもいいかもしれません。
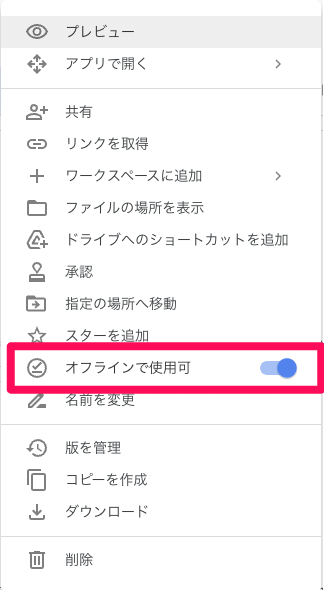
この機能を有効にしておけば、インターネット環境が良くない場合でも、最低限の作業はできるのではないでしょうか。
ただし、オフラインで編集した最新のファイルは、次回のインターネット接続時にはじめてクラウド上のドライブと同期されますので、複数端末で編集をしている場合には注意が必要となります。
Google ドライブ不具合時の確認ポイント② 利用端末
ご利用の端末自体に原因があることも考えられます。特に、「ファイル自体は選択できるけど、いつまでたっても開かない…」という時には、端末自体に負荷がかかってしまって動作ができない(フリーズ)状態になっているかもしれません。判断材料としては、Google ドライブ以外のソフトウェア、アプリについても正常に動作するかどうか、端末が熱をもっていないかといった点を確認してみましょう。
対処方法としては、開きっぱなしになっている使っていないソフトウェア、アプリについては終了させて、端末への負荷を極力下げるようにしてみてください。
また、ファンの部分が塞がってしまっているなどで、端末が物理的に放熱できない状態になっていないかも確認してみましょう。
それでもなお、動作が重たい状態から脱せない場合は、一度端末を再起動してみてください。最終手段ではありますが、再起動をするとメモリが開放されて改善する可能性があります。再起動の前にはデータを保存するのを忘れないようにしてくださいね。
Google ドライブ不具合時の確認ポイント③ ファイル
ファイルのサイズが大きすぎる場合は、ファイルを開くのに時間がかかってしまったり、アップロードができないといったことが起こります。
Google ドライブに保管、共有ができるファイルサイズには、下表のとおりそれぞれ上限が設けられています。これらの上限を超えないように、ファイルを分割するなどの対応をおこないましょう。
| ドキュメント |
|
| スプレッドシート |
|
| プレゼンテーション |
|
| 新しい Google サイト |
|
| その他すべてのファイル |
|
また、Google ドライブで対応していないファイル形式の場合には、そもそも Google ドライブ上でファイルを開くことができません。
Google ドライブでサポートされているファイル形式は以下表のとおりです。ほとんどのファイル形式に対応していますが、念の為確認してみるといいかもしれません。
| 一般的なファイル |
|
| Adobe ファイル |
|
| Microsoft ファイル |
|
| Apple ファイル |
|
その他に、ファイルが破損している可能性も考えられます。そのような時は、ファイルが破損している旨のメッセージが表示されることが多いです。
ファイルの修復を試みるか、誰かから共有されたファイルの場合は、再度共有をしてもらうなどして対応しましょう。
Google ドライブ不具合時の確認ポイント④ ブラウザ環境
Google ドライブをブラウザ上で利用している場合、推奨のブラウザ環境となっているかを確認しましょう。
Google ドライブと、Google 形式のファイル(ドキュメント、スプレッドシート、スライド、フォーム)は、以下に記載のブラウザ最新バージョンと1つ前のバージョンに対応しています。なお、Cookie と JavaScript が有効になっている必要があります。
この中でも、Google 公式では Chrome の使用を特に推奨しています。
他のブラウザでも動作する場合がありますが、機能の一部を使用できない可能性があるとされています。
- Chrome
- Firefox
- Microsoft のみ: Microsoft Edge
- Mac のみ: Safari
また、ブラウザで保存されたキャッシュと Cookie が原因で不具合を引き起こしている可能性も考えられます。これらのデータをクリアすることで、不具合が解消される場合があります。
注意点として、この作業をおこなうと、保存された ID・パスワードがブラウザ上から削除されますので、作業後は再度各サイトへのログイン作業が必要となる場合があります。
以下は、Chrome での実施方法となります。
画面右上のその他アイコン「︙」をクリックすると、下記画面が表示されますので、「その他のツール」にカーソルを合わせて、さらにその先の画面で「閲覧履歴を消去」をクリックしてください。
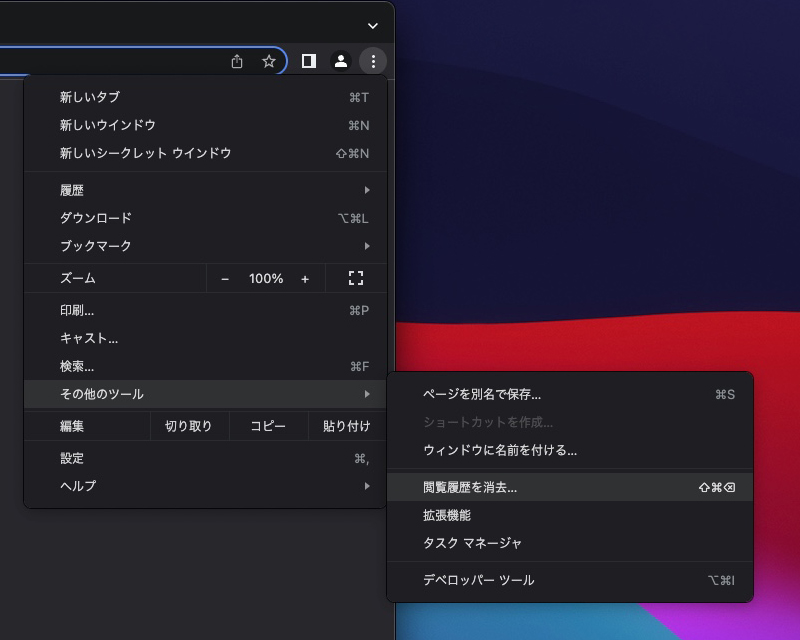
すると、「閲覧履歴データの削除」画面に遷移しますので、「期間」を選択の上、「Cookie と他のサイトデータ」と「キャッシュされた画像とファイル」の横にあるチェックボックスをオンにして、「データを消去」 をクリックします。
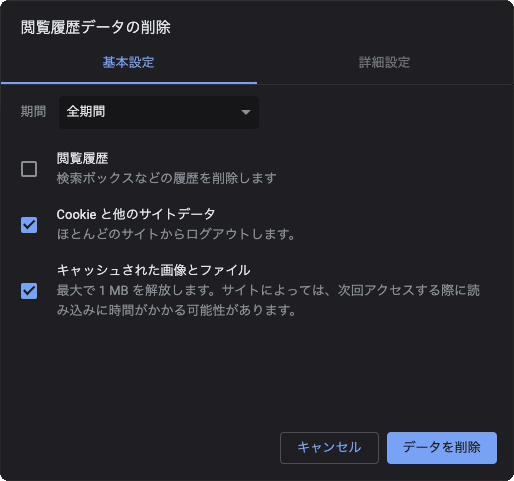
以上で作業は完了です。
「閲覧履歴のデータ削除」画面を、キーボード操作でショートカットを利用して直接開くことも可能です。
- Windows OS: [Shift]+[Ctrl]+[Delete]キー
- macOS: [shift ⇧]+[command ⌘]+[delete ⌫」キー
とても便利なショートカットなのでぜひ活用してみてください。
Google ドライブ不具合時の確認ポイント⑤ Google のサービス障害
非常に稀ではありますが、Google のサービス自体に障害が発生しており、Google ドライブにアクセスできない状態になることもあります。
確認方法としては、まず、Google のアプリステータスダッシュボード ( https://www.google.com/appsstatus ) にアクセスします。
ここでは Google の各サービスのステータスが一覧表示されており、それぞれに障害問題が発生しているかどうかがわかります。
利用ができる状態であれば、サービス名右端のアイコンは「利用可能」(緑のチェックマーク)の表示になっています。一方で何らかの問題が発生している場合、「サービス障害」(オレンジの点)や「サービス停止」(赤の点)が表示されています。表示されている点をクリックすると、そのサービス上で発生している問題の詳細を確認することができます。
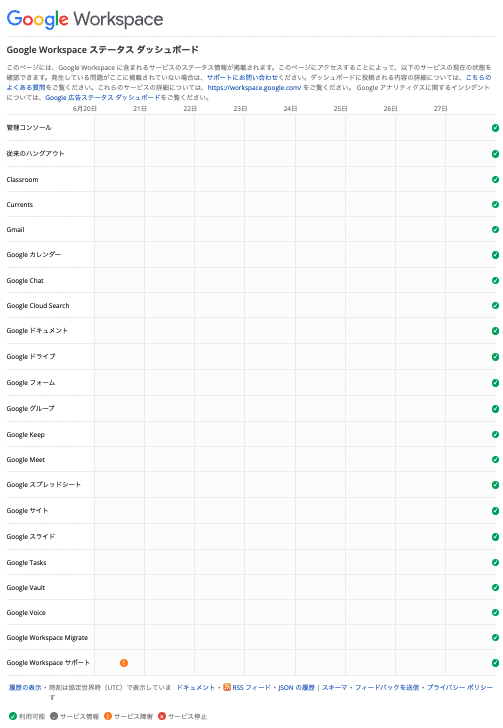
もしこの画面上で Google ドライブに障害が発生していたり、サービスが停止している状態になっているといった場合には、基本的に利用者側ではどうしようもなく、それらの障害等が解消するまで待つ他ないことになります。
Google ドライブ不具合時の確認ポイント まとめ
今回は、Google ドライブで不具合が発生したときに、まず確認してみていただきたいポイントについてご紹介しました。
Google ドライブの利用中に「不具合かな?」と思われたら、本ブログでご紹介させていただいた以下のポイントを確認してみてください。
- インターネットに接続できているか
- 利用端末がフリーズしたり動作が重たくなっていないか
- ファイルサイズやファイル形式
- Webブラウザ
- Google で障害が発生していないか
また、今回は不具合が発生したときの確認ポイントについてお話しましたが、仕事用に利用されている方の中には、セキュリティ面に不安があって Google ドライブを十分に活用できていない方もいらっしゃるかと思います。
そういった不安を解消して Google ドライブを業務で存分に活用するためのツールが「DriveChecker」です。 Google ドライブの機能の中でも特に便利な「共有機能」を安心して業務でも使うための様々な機能があり、企業の情報セキュリティ担当の方を助けます。
「不具合は解消できるようになったけど、そもそも、Google ドライブを仕事で使う事自体にセキュリティ面での問題はないんだろうか…」
といった不安をお持ちの方は、ぜひ資料をダウンロードしてみてください。
本ブログが、皆さんの快適な Google ドライブ活用の一助となれば幸いです。
最後までお読みいただきありがとうございました。