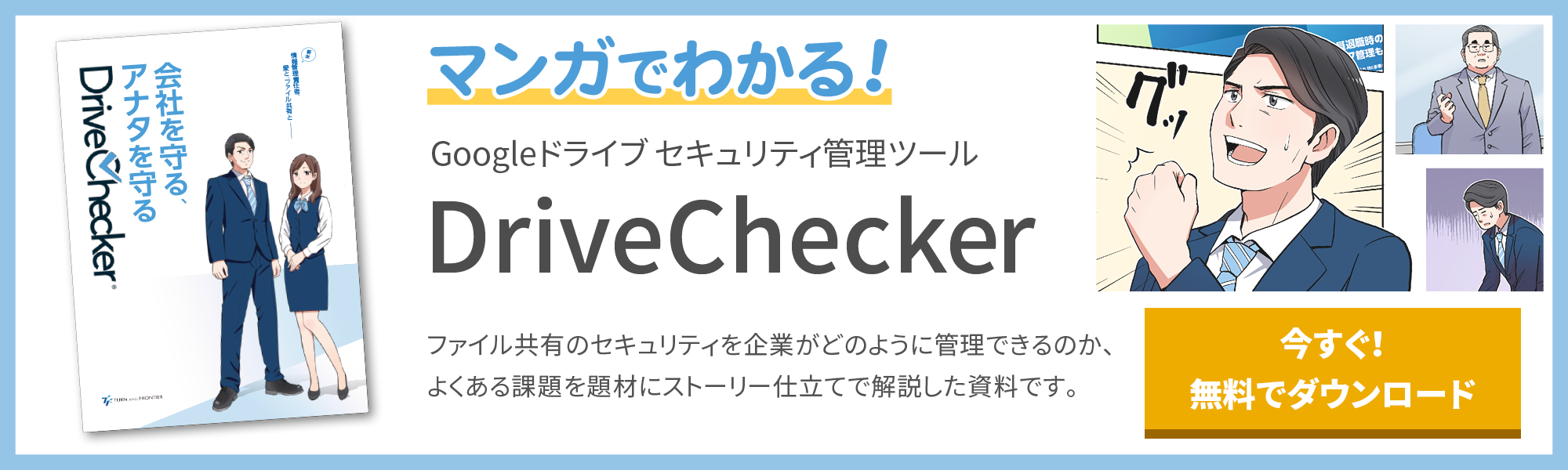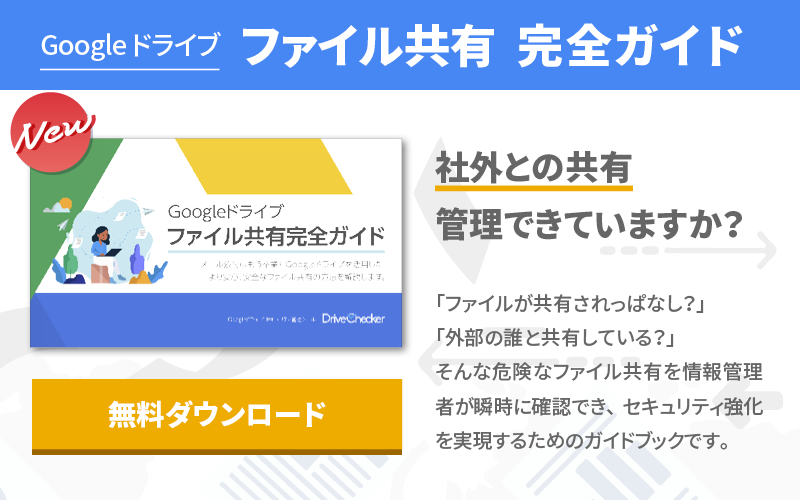Google ドライブを LINE でも活用してみよう
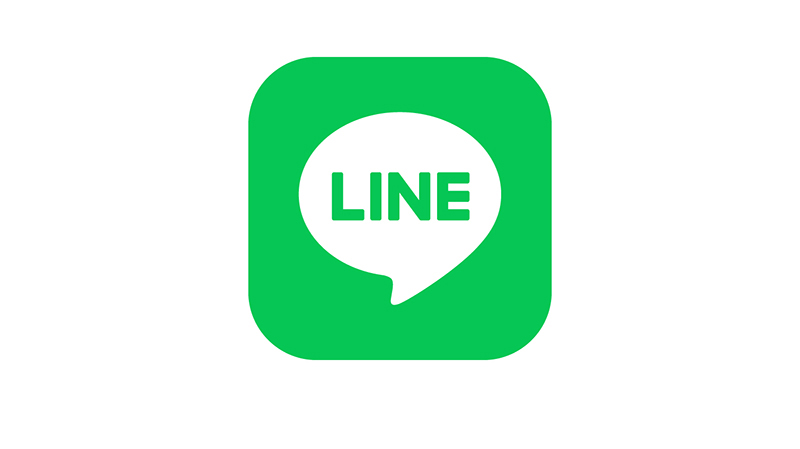
Google ドライブを LINE でも活用できるのは・・ご存知でしょうか?
今や使っている人がいないくらい有名なトークアプリ「LINE」。友人や知り合い、仕事で使っているという方も多いでしょう。スマホで連絡を取るツールとして一番有名といっても過言ではないかもしれません・・・
Google ドライブは、誰でも15ギガバイトまでは無料でストレージを利用することができます。Google アカウントさえあればすぐに利用可能。スマホに保存しているデータの保管やいろいろなことに Google ドライブを活用してみましょう!
目次
Google ドライブで LINE のトーク履歴もバックアップが可能です!
スマホを機種変更するときに不安なのが
「今までのトーク履歴が消えてしまったらどうしよう・・」
ではないでしょうか?
利用環境が全く変わってしまう場合(例えば Android 端末から iPhone 端末など)、きちんとした手順でバックアップや設定をしないとデータが消えてしまう可能性があります。
大事なトーク履歴や写真が後から見返せなくなるのは困りますし不便ですよね・・
LINE のアカウントを引き継ぐ際には適切にバックアップすることが大切。
そこで Google ドライブの出番です!!
実は、Google ドライブを使ってトークデータを残しておくことができるんです。
次章からは、Android 端末で Google ドライブを使って LINE のトークをバックアップする方法についてご紹介しますので、機種変更するたびに「LINE アプリのトーク内容が消えちゃってる・・」なんて人は参考にしていただければと思います。
※このバックアップの方法は Android 端末の場合です、iPhone では iCloud 上にバックアップデータを保存することになります。
Google ドライブは、クラウドストレージ上にたくさんのデータを保管することができますよね。普段、仕事用にPCから使われている方も多いと思いますが、LINE のトークデータも Google ドライブにアップロードできるんです。Google のアカウントを持っていれば、誰でもかんたんに機能をリンクすることが可能です。
microSDカードにデータを移行する場合、
「失敗したら全部消えてしまう、どうしよう・・」
と不安になったことはありませんか?
Google ドライブならクラウドストレージ上に保管するので、スマホを変更した場合やパソコンからでも同じデータをすぐに閲覧することができますよ。
LINE トーク履歴を Google ドライブに手動でバックアップしてみよう
① まずは歯車マークをクリックして設定へ入ります。
② トークをクリックします
③ トークのバックアップをクリックします
④ 今すぐバックアップをクリックします。
⑤ 「トーク履歴をバックアップしました」と表示されたら完了です。
これで LINE トーク履歴の手動バックアップができました!
LINE トーク履歴を自動で Google ドライブにバックアップ
手動でのバックアップ・・こまめに行うのはめんどくさいですよね。もっとかんたんに、LINE ではトーク履歴を自動でバックアップすることもできるんです。
① 先程の設定画面から、「自動バックアップ」をクリックします。
② その次の画面で「自動バックアップ」のスイッチをオンにしましょう。
自動バックアップは電源および Wi-Fi に接続されていなければ実行されませんので、気をつけてくださいね。
Google ドライブのファイルを LINE で共有してみよう
LINE を使った Google ドライブ活用は、トーク履歴のバックアップ以外にもいろいろあります。
たとえば、LINE で送信できないような長時間の動画ファイルも Google ドライブにアップロードしておけばかんたんに共有することができますよ。
① まずは動画ファイルを Google ドライブにアップロードしましょう。

+ アイコンをクリックします。
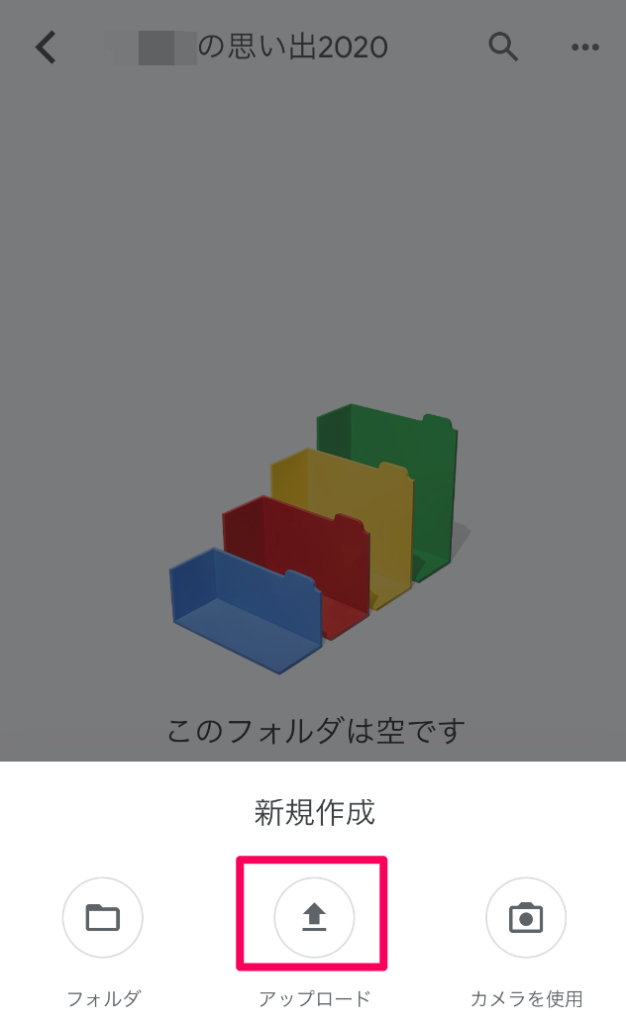
「アップロード」ボタンをクリック。
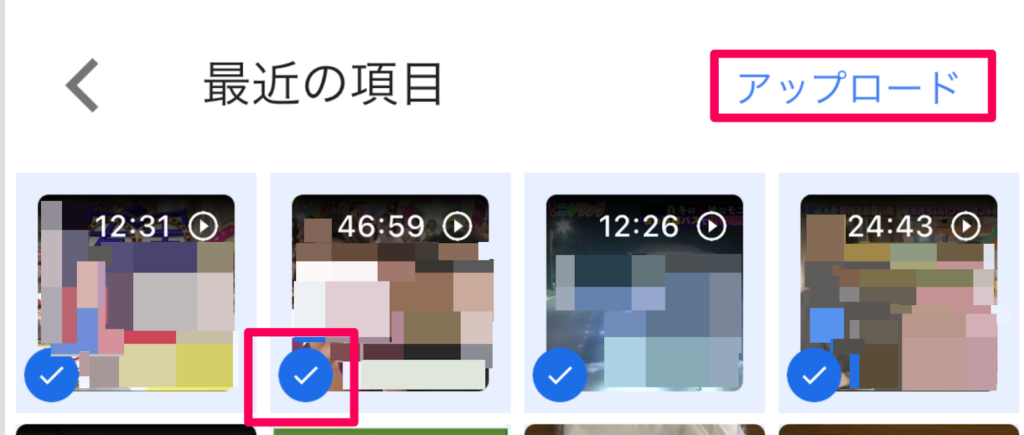
共有したい動画を選択して 「アップロード」をクリックします。
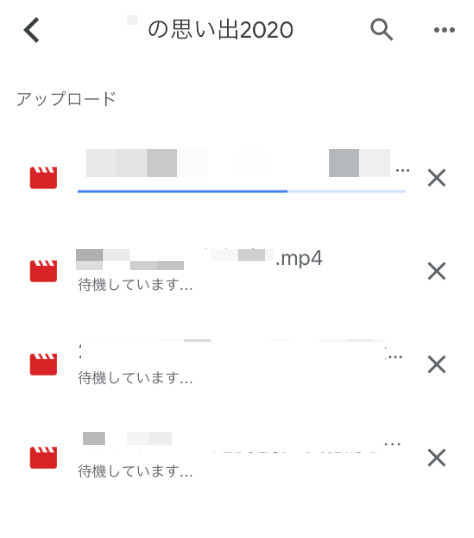
アップロードが始まりました・・
複数の動画を一度にアップロードすることも可能ですが、画像と異なり動画はファイルサイズが大きいので、アップロードにはかなり時間がかかります。
Wi-Fi 環境でのアップロードをオススメします。
② アップロードしたファイルを共有できるように設定しましょう。
共有設定を行いリンクのURLを送ることで、LINE で会話している相手も共有したファイルを閲覧できるようになります。また、Google ドキュメントやスプレッドシートは、共有設定で編集権限を与えるとリアルタイムで共同編集することも可能です。
リンクを知っている全員がアクセスできるようにするには・・・
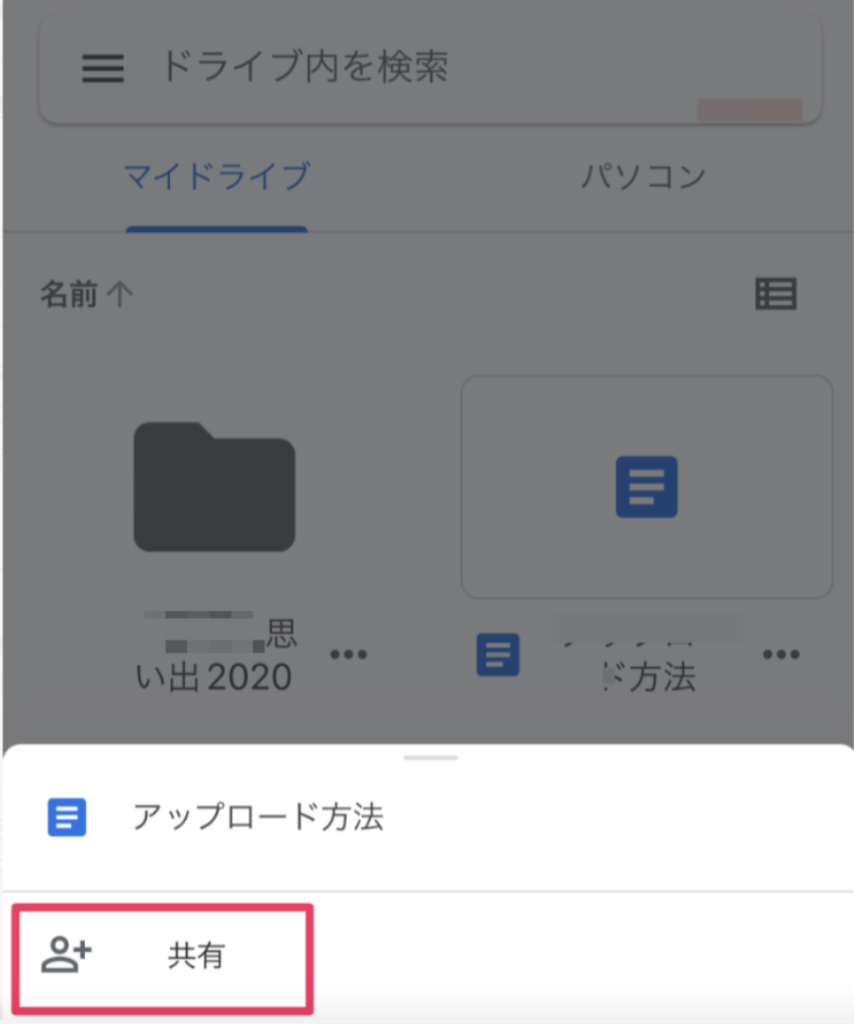
共有したいファイルの ⋯ アイコンをクリックし「共有」を選択
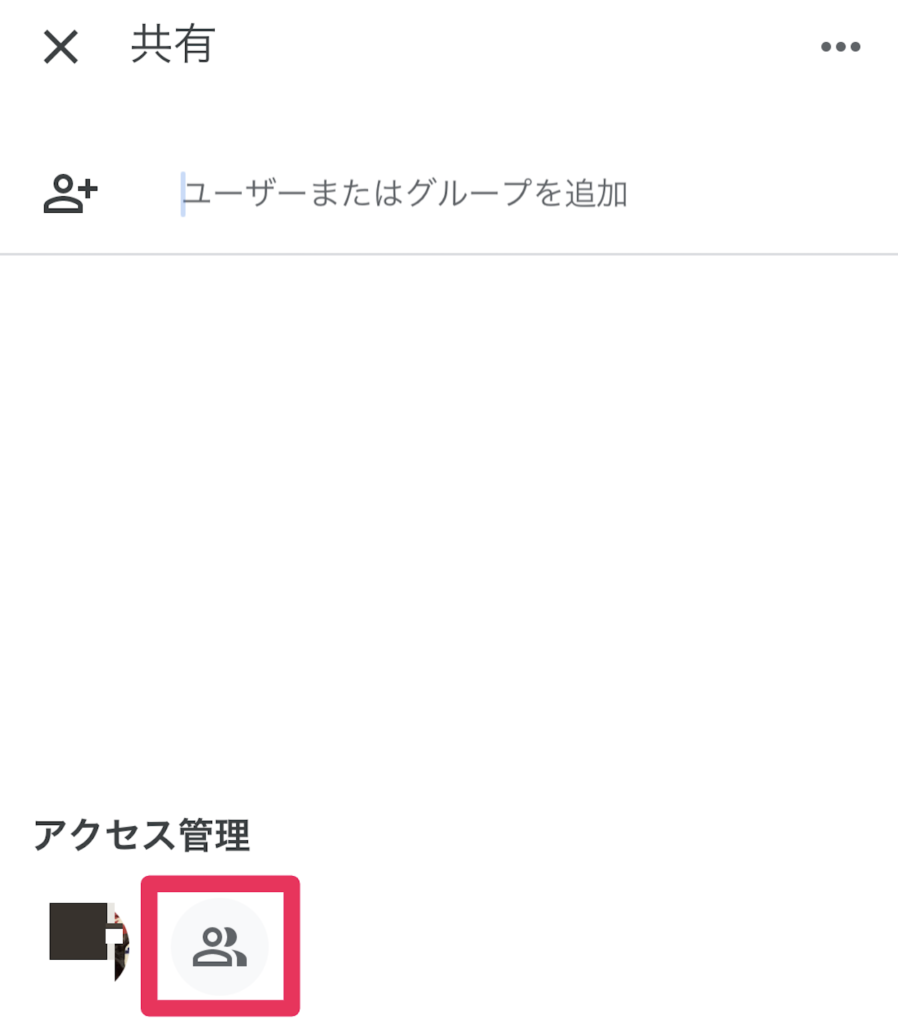
「アクセス管理」をクリックし、
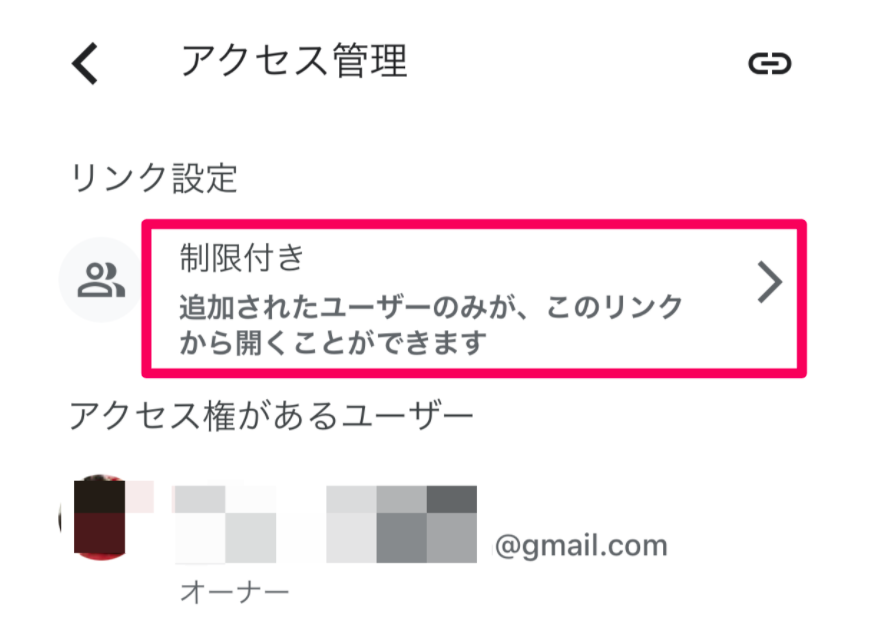
「制限付き」となっている箇所をクリックして変更します。
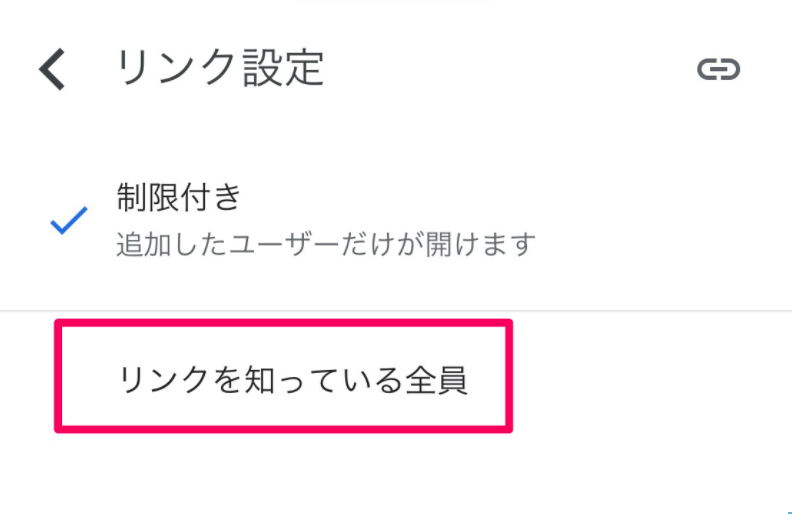
「リンクを知っている全員」に変更し、
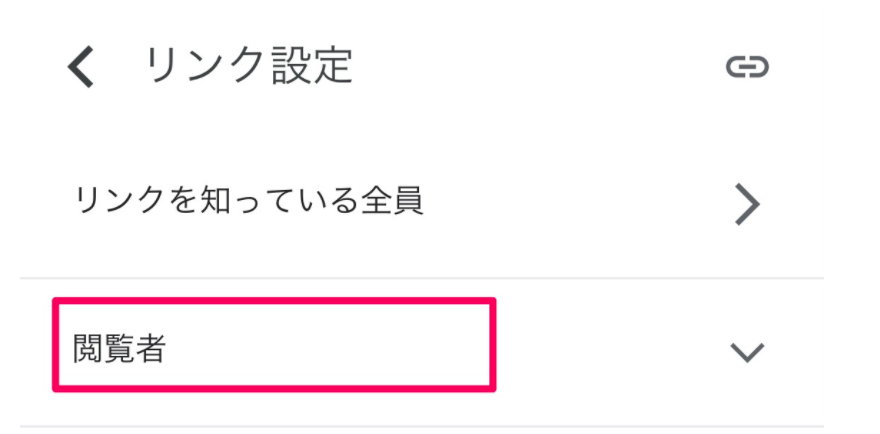
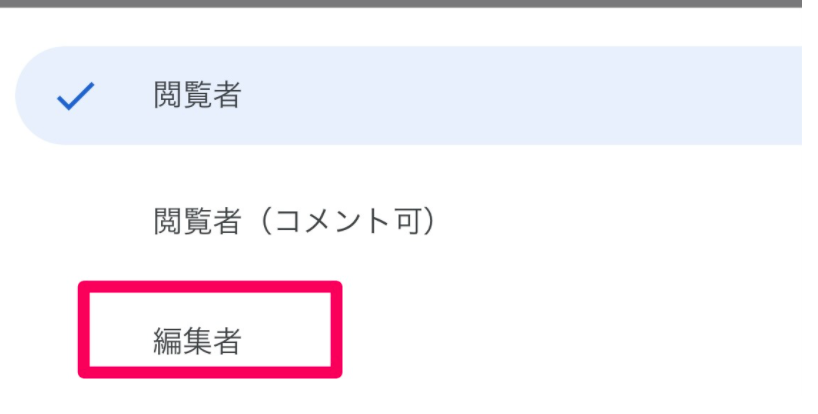
閲覧のみを許可したい場合は「閲覧者」に、編集も許可する場合は「編集者」に変更します。
③ 動画のリンク(URL)を LINE で送信しましょう。
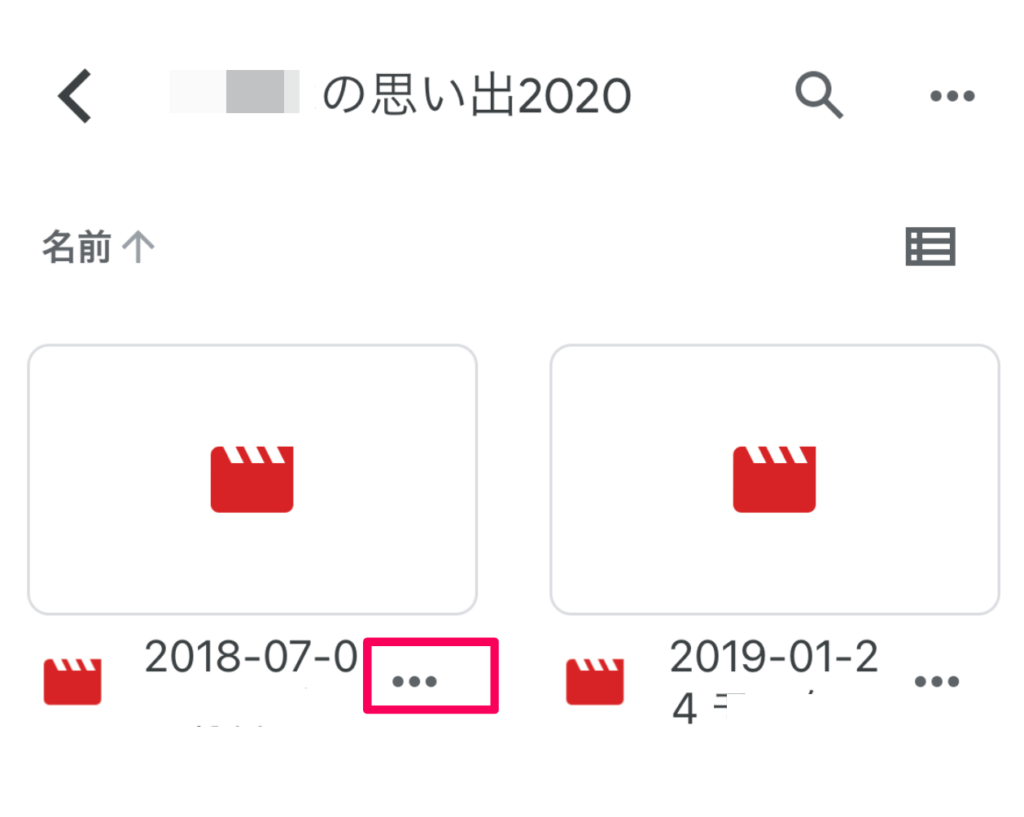
共有したいファイルの ⋯ アイコンをクリックし、
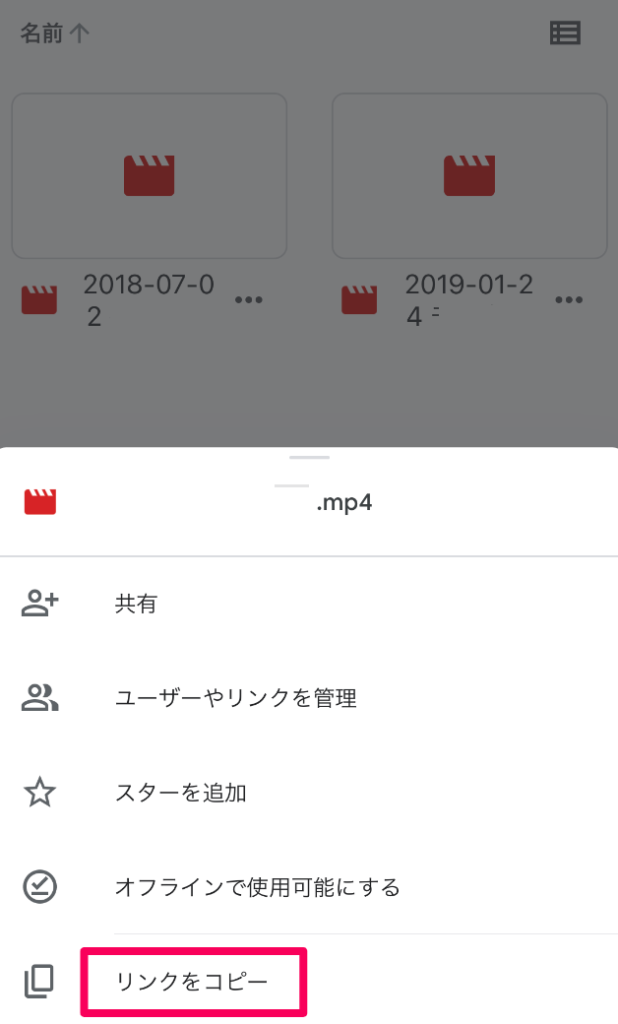
「リンクをコピー」でリンクをコピーしましょう。
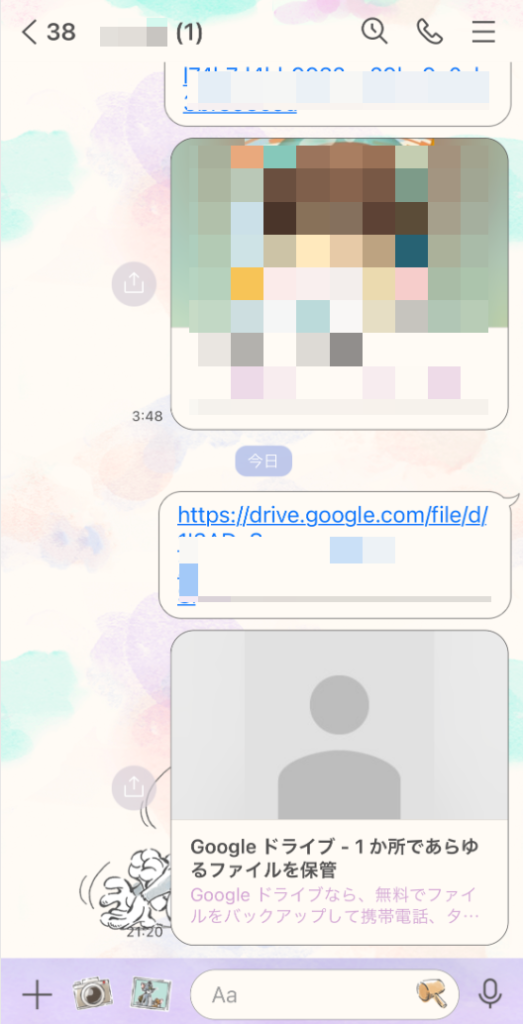
LINE を起動して、コピーしたリンクを貼り付けて送信しましょう。
送信された動画は URL をクリックして見ることができます。
Google ドライブは無料で15GBまで利用できるので、iPhone を利用されている方で大きいファイルの動画を共有したい場合には、Google ドライブへアップロードして共有するのもいいと思います。iCloud との使い分けもできますね。
もちろん動画だけではなく、Google ドキュメントやスプレッドシート、スライドなどのファイルも同様の手順でかんたんに LINE で共有することができますよ。
Google ドライブを LINE でも活用してみよう(まとめ)
いまや日々の生活にすっかり定着した LINE 。勤務先や取引先の方とも連絡を取るツールとして使われてる方も少なくないのではないでしょうか。
そこで今回は Google ドライブを LINE で活用する方法についてお伝えさせていただきました。
LINE をはじめ、いろいろな場面で活用できる Google ドライブとファイル共有ですが、いざ仕事で使うとなると、「便利だけどセキュリティ面が不安だなぁ」というお悩みから上手く活用できていない方もいらっしゃるのではないでしょうか。
弊社サービスの「DriveChecker」を使うと、ファイル共有時のセキュリティを強化するために、管理者が社内のファイルの共有状況を把握したり、社外と共有され続けるのを防ぐために「日数を設定して自動で解除する」といったことも可能です。
Google ドライブを企業ドメインで利用できる Google Workspace の導入や「DriveChecker」にご興味をお持ちいだけましたら、ぜひ弊社までお問い合わせいただけますと幸いです。
最後までお読みいただきありがとうございました。