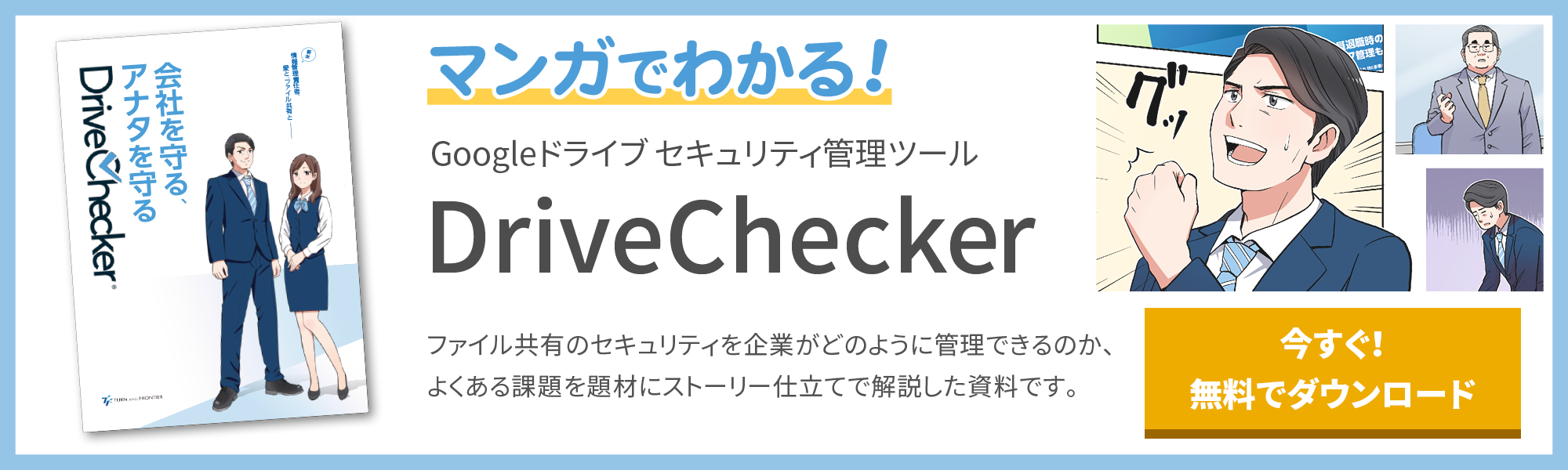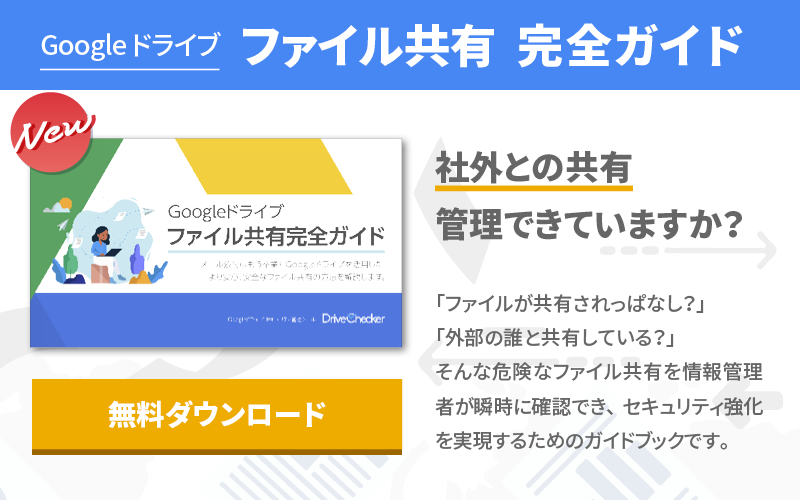Google ドライブの「版を管理」でファイルのバージョン管理をシンプルに
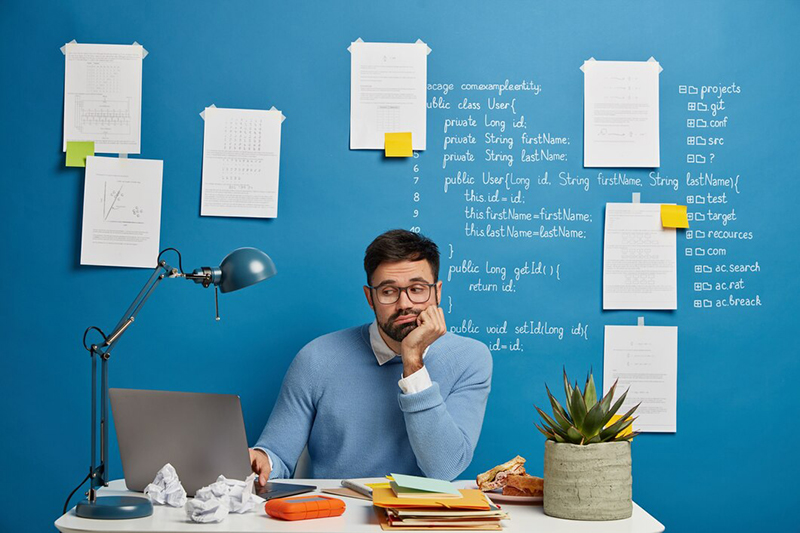
皆さんは Google ドライブ の「版を管理」という機能をご存知でしょうか?
私は今まで、ファイル名に日付を付けて文書のバージョンや履歴を管理をしていたのですが、改定するたびにファイルがどんどん増えて保存容量を圧迫するし、命名ルールが崩壊して「最新_〇〇〇〇.xls」みたいなファイルがいくつもあって、どれが最新なのかわからなかったりと、気をつけて運用していてもトラブルが起きやすいのが、この「ファイルのバージョン管理」でした。
そこで今回は、そんな悩みを解決する Google ドライブ の機能「版を管理」をご紹介します。
目次
Google ドライブの「版を管理」とは?
Google ドライブの「版を管理」は、ファイルの更新履歴を記録する機能です。ファイルが変更されたり上書きされたりすると、変更箇所やファイルのバージョンを記録してくれます。
皆さんは、過去の内容を参照したり、以前の内容に戻したりする時に備えて、いくつも下書きを保存していた経験はありませんか?
私も Google ドライブをメインで使うようになるまでは、ファイル名に日付を付けた「20220410_ファイル名〜.xls」のようなファイルを同じ場所にいくつも保存して管理していましたが、同じような方法でファイルのバージョン管理をされていた方も多いのではないでしょうか?
ファイル名に日付を入れて管理する場合、ファイル名のルールをきちんと決めて、規則性を持ったファイル名にすることが重要ですが、複数人で作業していたりすると、いつのまにかルールが崩壊して、トラブルの元になったりします。
日付を入れるルールだったはずなのに「最新_〇〇〜.xls」と言うようなファイルがいくつもあって混乱したり、最新だと思ってそれをベースにして文書を改定したら、実は最新ではなくて、部分的に古い内容に先祖返りしてしまったり、、
いろいろと悩みや問題が尽きないのが、変更日ごとにファイルを残していく方法でした。
そこでおすすめしたいのが、Google ドライブの「版を管理」です。
煩雑でトラブルの原因にもなっていたファイルのバージョン管理も、Google ドライブの「版を管理」を利用すれば、すべての下書きが1つのファイルに保存されるので、以前の内容を参照したり復元することが、より簡単にできます。
Google ドライブの「版を管理」を使ったファイルのバージョン管理方法
ほとんどの場合、履歴は自動で保存されています。
ドライブのファイルに加えられた変更の内容と変更を加えたユーザーの履歴を表示できます。誰かが次の操作を行うと、変更履歴に表示されます。
履歴とファイルの版を表示する|Google ドライブ ヘルプ
- Google ドキュメントでの編集やコメントの追加
- ファイルまたはフォルダの名前変更
- ファイルやフォルダの移動または削除
- フォルダへの新しいファイルのアップロード
- アイテムの共有や共有停止
パソコン版ドライブを利用して Google ドライブに保存されているファイルを編集した場合には、上書き保存するたびに自動で変更履歴も保存されます。
また、他にもブラウザから Google ドライブにアクセスして、現行版をアップロードする方法があります。
該当のファイルを右クリックして「版を管理」を選択するか、
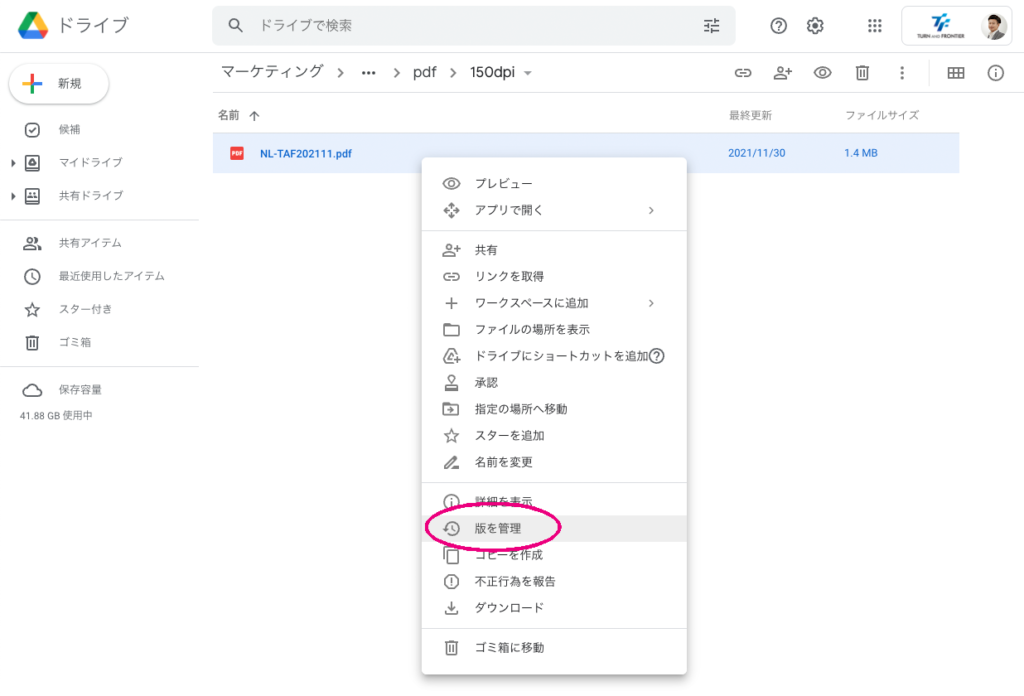
該当のファイルを選択(クリック)した状態で、右上の「その他の操作」アイコンをクリックして「版を管理」を選択。
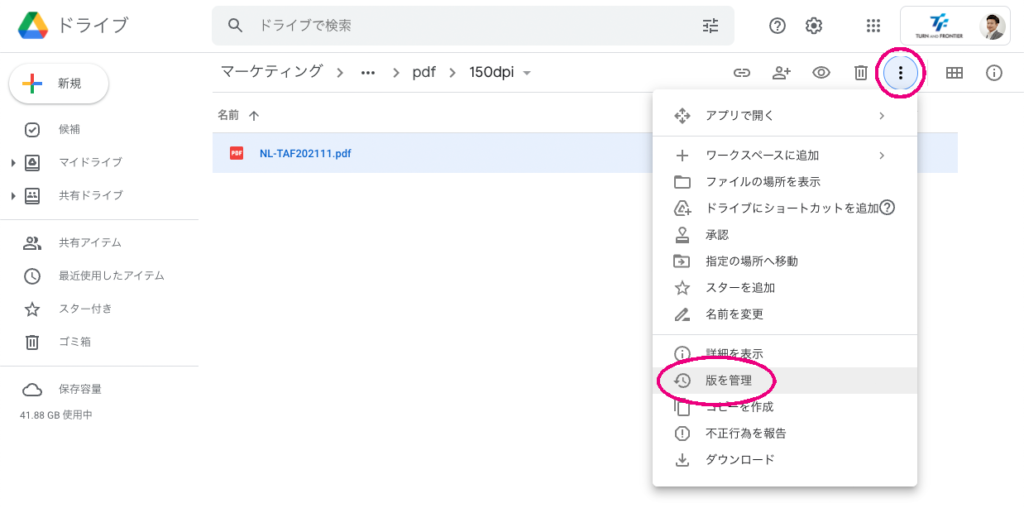
[新版をアップロード]をクリックしてファイルをアップロードすると、そのファイルの現行版(最新バージョン)として上書きすることができます。
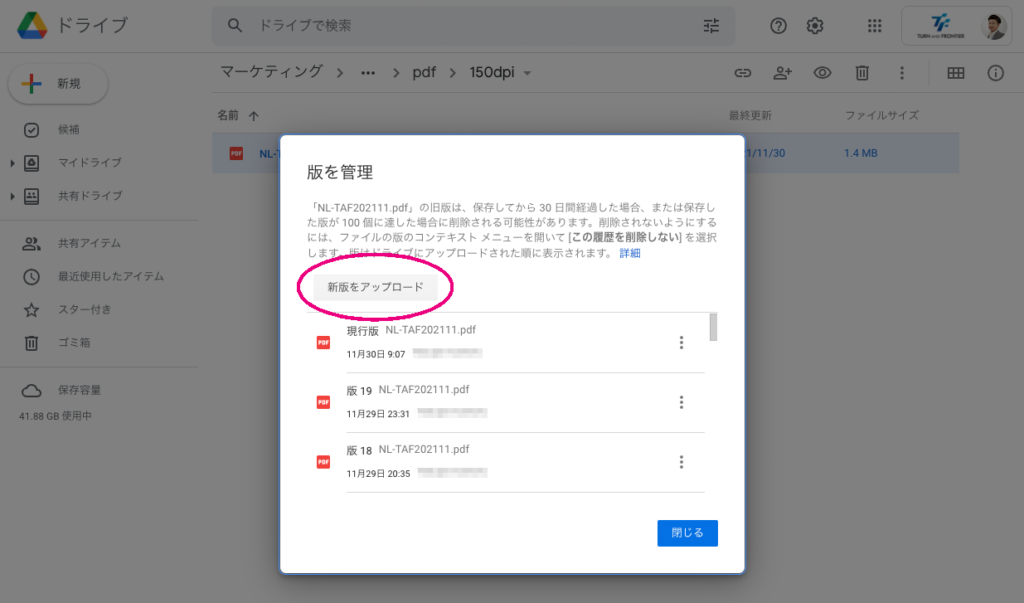
変更履歴の表示方法
保存されている変更履歴や版を確認したい場合には、以下の方法で表示することができます。
ブラウザで Google ドライブにアクセスして、変更履歴を表示させたいファイルを選択(クリック)した状態で、右上の「詳細を表示」アイコンをクリック。
[履歴]をクリックすると、最近の変更内容を一覧で見ることができます。
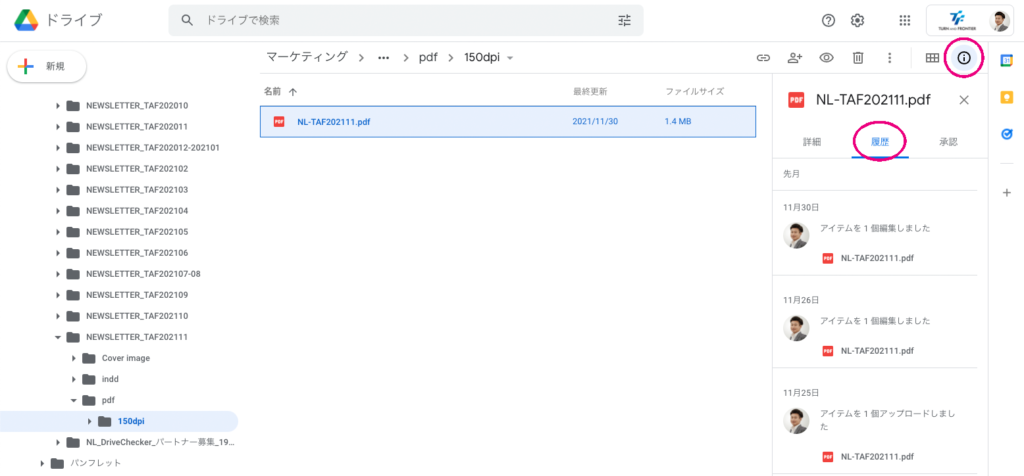
旧版の内容を見る方法と旧版に戻す方法
Google ドキュメント、スプレッドシート、スライドの場合は、
メニューの ファイル > 変更履歴 > 変更履歴を表示 から変更履歴を表示させることができます。
※変更履歴を表示するには、オーナーまたは編集者の権限が必要です。権限がない場合は変更履歴のメニューがグレーアウトされて選択できなくなっています。
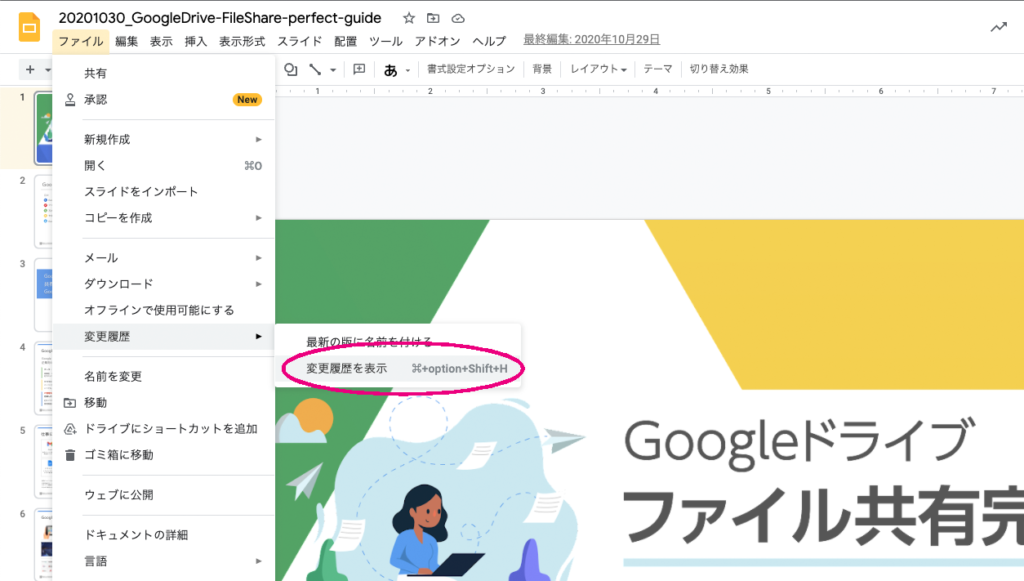
一覧で表示された変更履歴から見たい旧版を選択するとその版の内容がプレビュー表示されます。
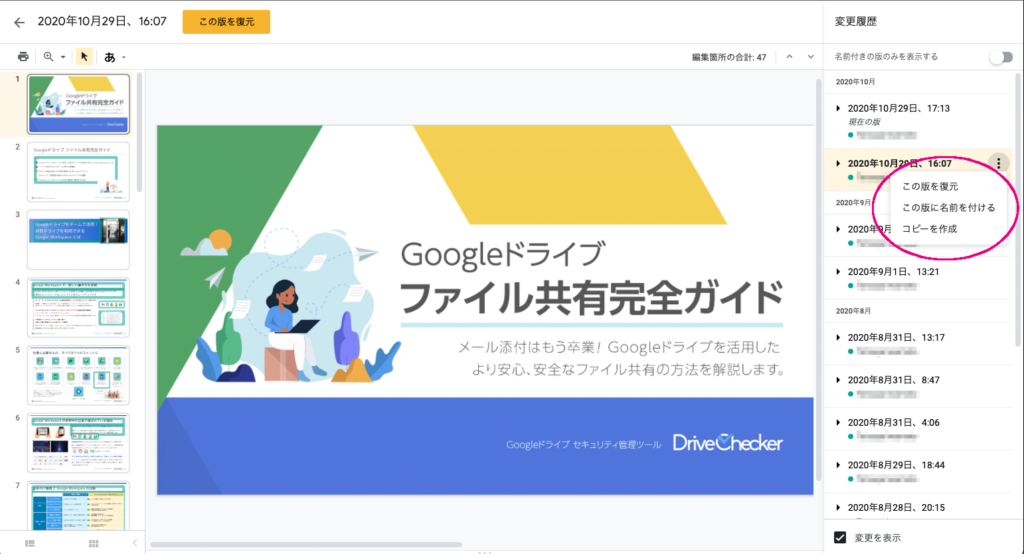
旧版を復元したい場合は版の名前(デフォルトではその版が保存された日時になっています)の右側にある「その他の操作」アイコンから「この版を復元」を選択すると選択した旧版を復元することができます。
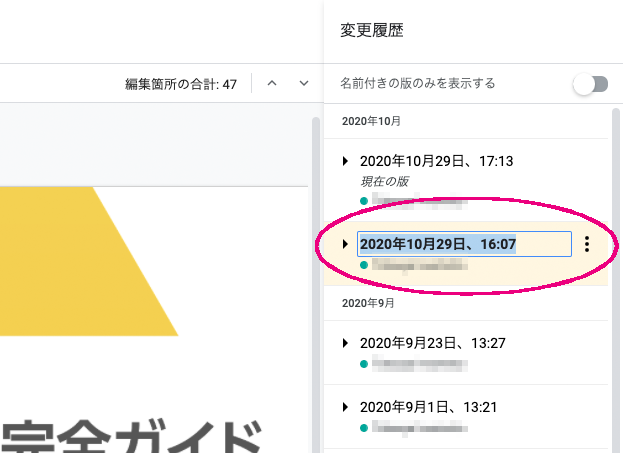
また、「この版に名前をつける」を選択するか、版の名前の部分をクリックすると、版に名前をつけることができます。「〇〇〇〇年〇〇月〇〇日 初版」など、わかりやすい名前をつけておくと管理しやすそうですね。
PDFなど上記以外のファイルの場合は、ブラウザから Google ドライブにアクセスして、該当のファイルを右クリックするか、右上の「その他の操作」アイコンから「版を管理」を表示させ、見たい版の右側にある「その他の操作」アイコンから「ダウンロード」をクリックします。
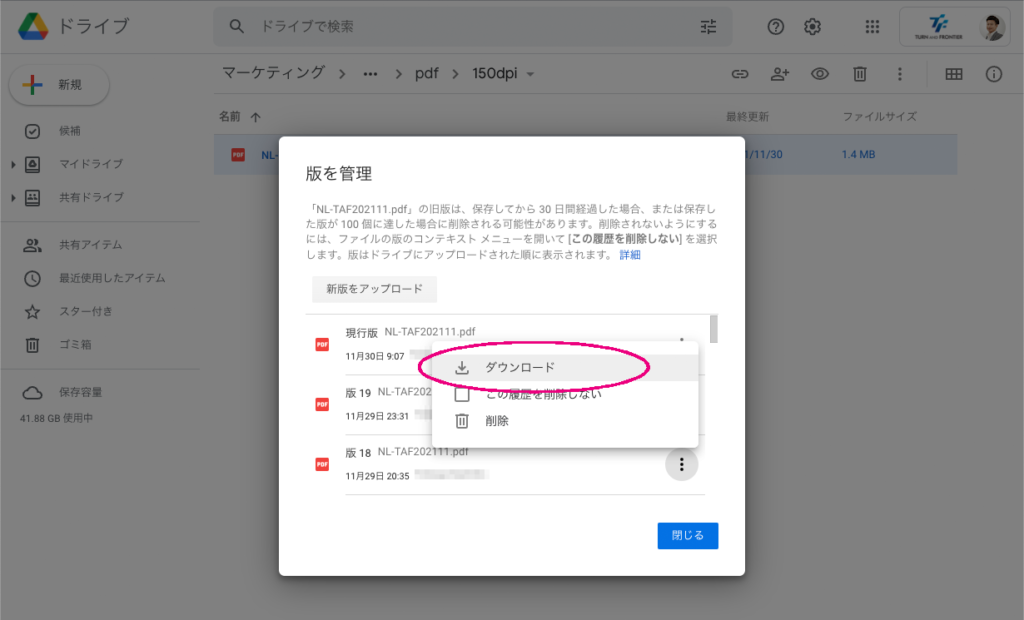
ダウンロードした旧版を開いて確認し、その版に戻したい場合は再度[新版をアップロード]からアップして上書きすれば、その旧版に戻すことができます。
Google ドライブの「版を管理」で旧版が削除されないようにする方法
Google ドライブの「版を管理」では、何もしなければ旧版が削除される可能性があります。
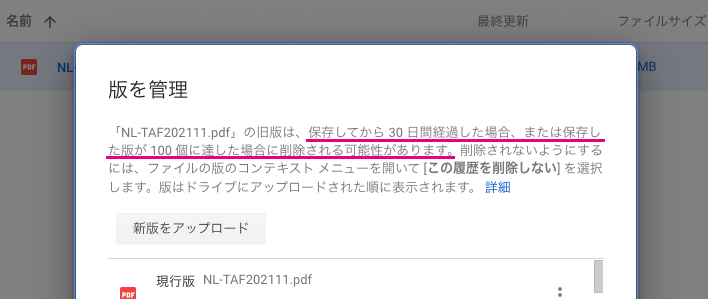
そこで、残しておきたい版がある場合は「版を管理」から、残しておきたい版ごとに「この履歴を削除しない」を選択して、設定する必要があります。
ブラウザから Google ドライブにアクセスして、該当のファイルを右クリックするか、右上の「その他の操作」アイコンから「版を管理」を表示させ、残しておきたい版の右側にある「その他の操作」アイコンから「この履歴を削除しない」をクリックします。
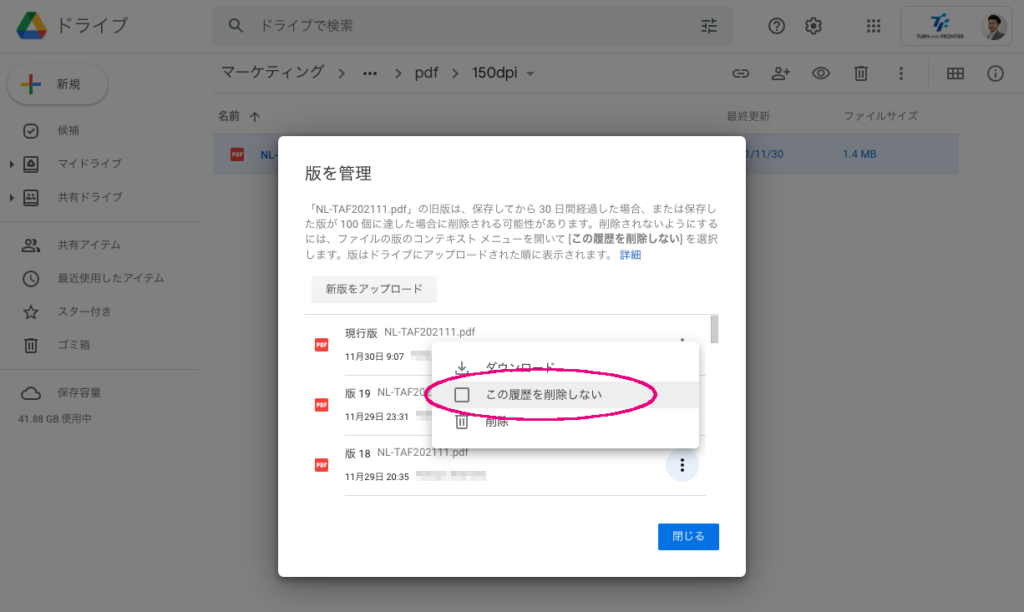
Google ドライブの「版を管理」の便利な活用法
今回ご紹介した Google ドライブの機能「版を管理」を利用すれば、もう「結局どれが最新なんだ…」と悩むことはありません。
常に同じファイルを更新し続ければ、そのファイルがいつも最新です。
また、ファイル名のルールで悩むこともありません。Google ドライブで版を管理すれば、自動的に時系列で管理されます。
そんな便利な「版を管理」機能ですが、ファイル共有と組み合わせることで、社外との情報共有にもメリットが生まれます。
「版を管理」でファイルのバージョンを管理する場合、同じファイルを更新していくので、共有したファイルのURLはそのままに、常に最新バージョンの文書を共有することができます。
文書を改訂するたびに新しいファイルを共有したり送付する必要はありません。常に共有しているファイルを見てもらえば良いのです。
パンフレットやお客様向けの一般的な資料などを共有する場合に最適です。
Google ドライブの「版を管理」のまとめ
いかがでしたでしょうか?
これまでファイル名に日付をつけて管理していた私は、Google ドライブの「版を管理」機能を初めて知ったとき、ちょっとした衝撃でした。
まだ使ってみたことがない方は、ぜひ一度お試しください。
最後に余談ですが、パンフレットなど外部と共有するファイルで活用する場合は、安心してメリットを享受できるよう、共有の管理もしっかりと行いましょう。
共有されているべきファイルがきちんと共有されているか、逆に社外秘のファイルが共有されていないか、DriveChecker の ファイル管理 や フォルダ管理 は、社内のファイルやフォルダの共有状況を一覧画面からひと目で確認できます。
Google ドライブの共有管理を真剣に考えている方は、ぜひ一度 無料トライアル でお試しください。実際に自社の Google ドライブの共有状況を目にすると「版を管理」機能以上の衝撃を受けるかもしれません。
それでは、最後までお読みいただきありがとうございました!