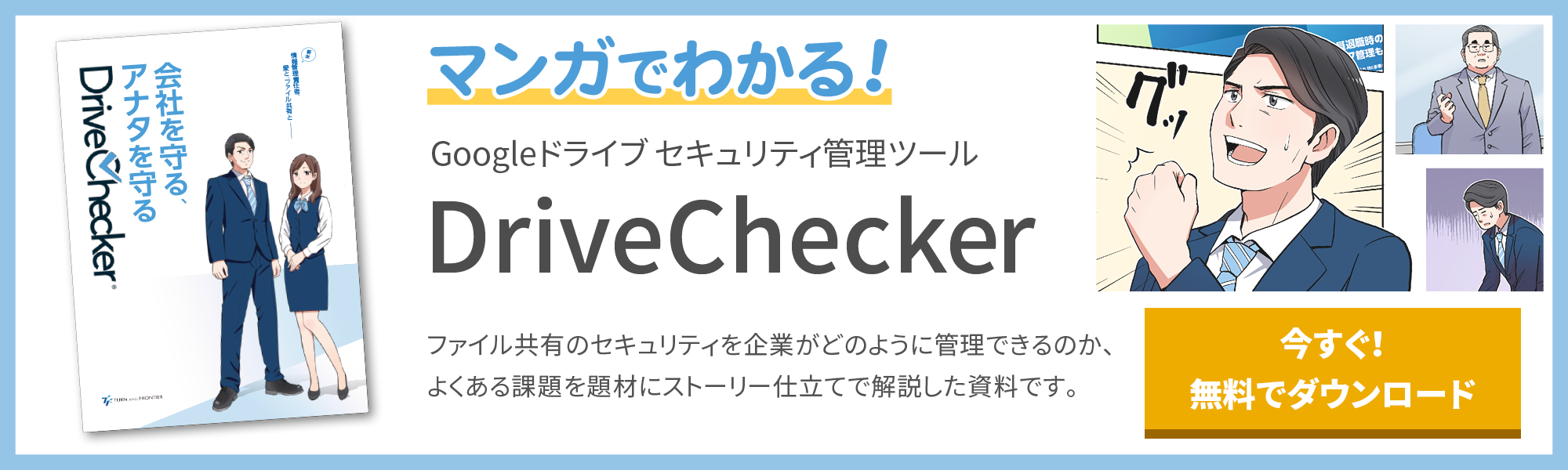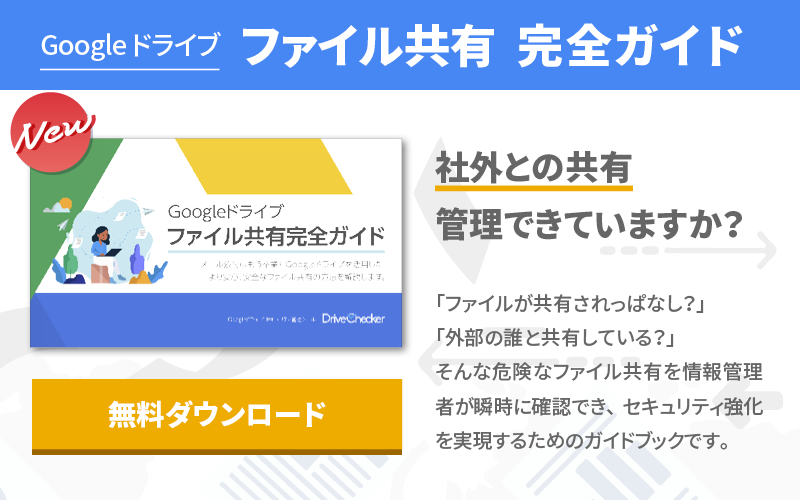「パソコン版 Google ドライブ」でPC上のデータをクラウドに保存し同期する方法

こんにちは。ターン・アンド・フロンティアの工藤です。
前回執筆した記事では、Google ドライブを使い始めたばかりの方向けに、Google ドライブの厳選した3つの便利機能をご紹介させていただきました。
今回はPC上のドライブ(Windows)や Finder(Mac)から、Google ドライブ上のファイルへ直接アクセスし閲覧・編集ができる「パソコン版 Google ドライブ」について、これまでの「バックアップと同期」との違いやインストール方法、便利な機能についてご紹介させていただきます。
目次
「バックアップと同期」と「パソコン版 Google ドライブ」の違い
「バックアップと同期」が2021年9月末でサービスの提供が終了し、新しく提供されることとなったのが、今の「パソコン版 Google ドライブ」です。
以前まで、Google ドライブには「Google ドライブファイルストリーム」と「バックアップと同期」という2つのクライアントアプリがありました。
「Google ドライブファイルストリーム」は「パソコン版 Google ドライブ」へ変更となり、「バックアップと同期」が統合されました。
後述しますが、パソコン版 Google ドライブでは Google ドライブファイルストリームで利用可能であった「ストリーミング」での同期の機能をオプションで選択して利用できるようになりました。
これにより Google ドライブ上のデータを他のローカルデータ同様にPCのファイルシステムでファイルを表示し、整理が行えたり、PCの通常のアプリケーションで開くことができます。
※「バックアップと同期」は現在提供が終了していますが、パソコン版 Google ドライブに移行して、Google ドライブや Google フォトと引き続き同期することが可能です。
パソコン版 Google ドライブのインストール方法
それでは、実際にパソコン版 Google ドライブをインストールしてみましょう。
Google の公式ページ(パソコン版 Google ドライブを導入する - Google Workspace 管理者 ヘルプ)から、Windows の場合「GoogleDriveSetup.exe」を、Mac の場合「GoogleDrive.dmg」をそれぞれダウンロードします。

筆者は Mac ユーザーのため、ここからは Mac の画面で説明します。
ダウンロードしたファイルをクリックすると、インストーラーが開くので実行します。
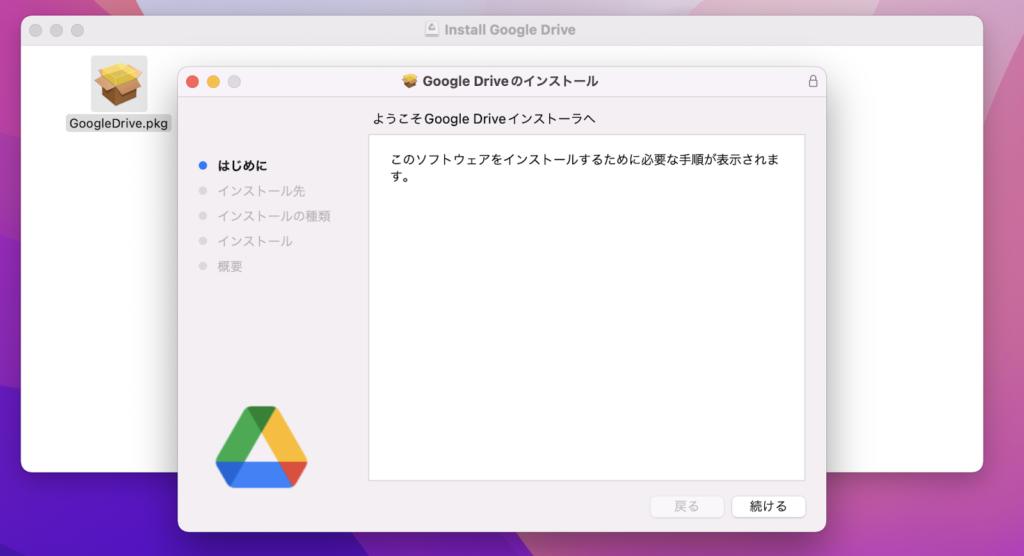
完了後ウィンドウを閉じ、インストールファイルをゴミ箱に移します。
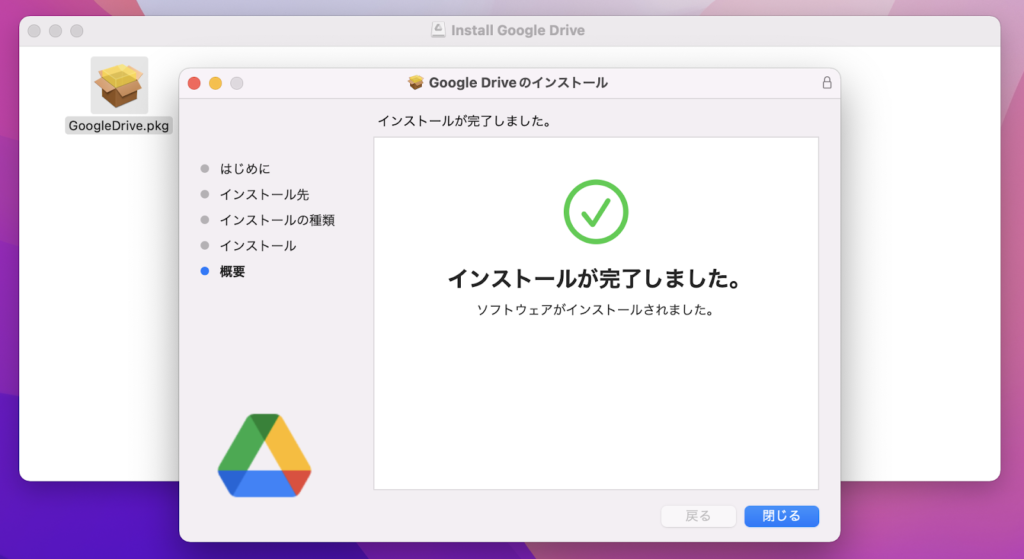
Launchpad から Google Drive をクリックして開きます。
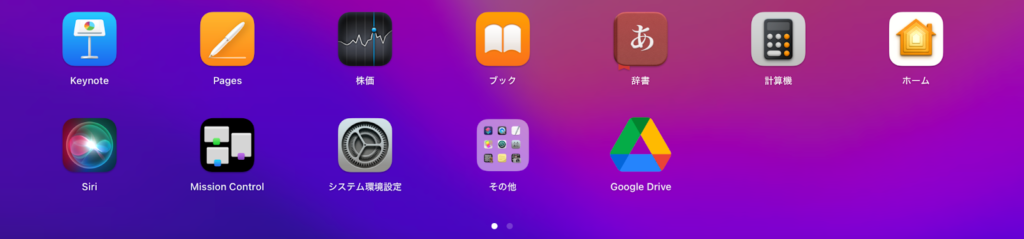
Finder を開くと Google Drive の項目が追加されていて、Google ドライブ上のファイルへアクセスできるようになっています。
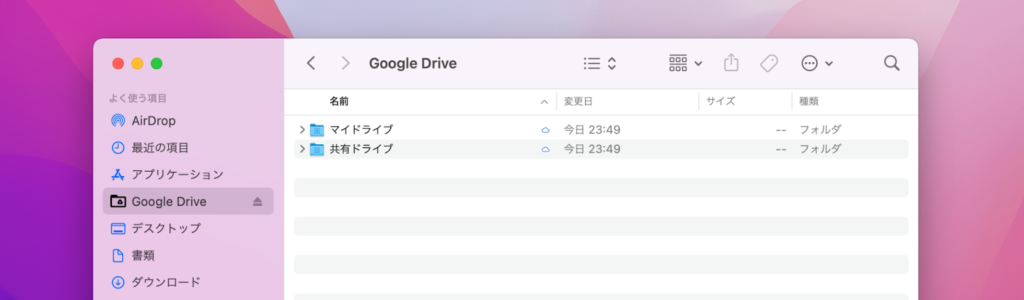
同期オプション「ストリーミング」と「ミラーリング」の違い
設定から同期オプションで「ストリーミング」か「ミラーリング」かを選択できます。
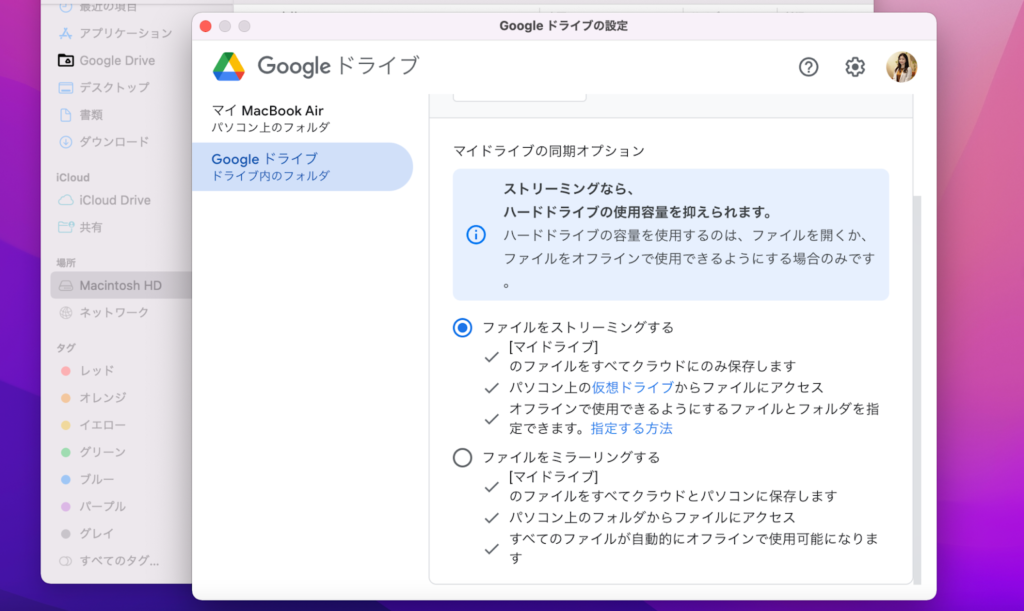
同期方法の違いは次のとおりです。
ミラーリング
ミラーリングは Google ドライブとPCの両方に実データを保存しておき編集後に同期をかける、従来の「バックアップと同期」と同じ方法です。
すべてのファイルが自動的にオフラインで使用可能になりますが、すべてのファイルがPCにも保存されるためPCの保存領域が圧迫されてしまうというデメリットがあります。
ストリーミング
PC上には実データを置かずに、Google ドライブ上からファイルを開いて活用する方法です。
PCにさまざまなデータをダウンロードして保存しているように見えますが、実際にはPC上にあるのではなく、クラウド上にどのようなファイルが保存されているかを閲覧できるようにする仕組みです。そして、利用する際にはすばやくデータにアクセスして利用できるため、パソコン上の容量を消費しないというメリットがあります。
PCの保存領域を利用しないため考慮する必要がなく、特定のフォルダやファイルを個別にオフラインで使えるように一時的にPCへダウンロードして使用します。次に詳しく説明します。
パソコン版 Google ドライブの機能 ① オフラインでも編集可能にする
パソコン版 Google ドライブでは、ファイルをオフラインで利用できるようにすることも可能です。オフラインでの変更内容はキャッシュに保存され、次回オンライン接続時に再びクラウドに同期されます。そのため、利用するすべてのデバイスでファイルの最新バージョンを利用できます。
パソコン版 Google ドライブ(旧 Google ドライブファイルストリーム)は他のストレージサービスのように、ファイルをダウンロードして利用するものではなく、そのままではオフライン編集はできません。ですが、オフライン作業ができるよう設定しておくと、インターネット接続がなくてもファイルの編集が可能です。
オフラインで使用したいファイルやフォルダを右クリックし、「オフラインアクセス」→「オフラインで使用可能にする」をクリックします。今回はマイドライブをオフラインで使用できるようにしました。
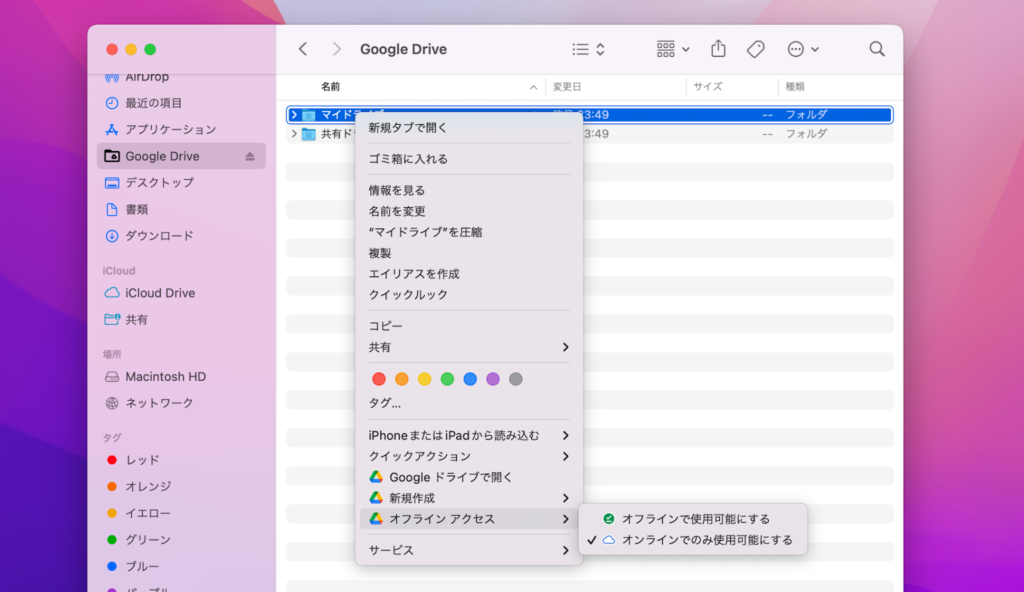
マイドライブの右側のマークが雲マークからオフラインで使用可能マークになっています。これでマイドライブ内のファイルはオフラインでも編集が可能になりました。
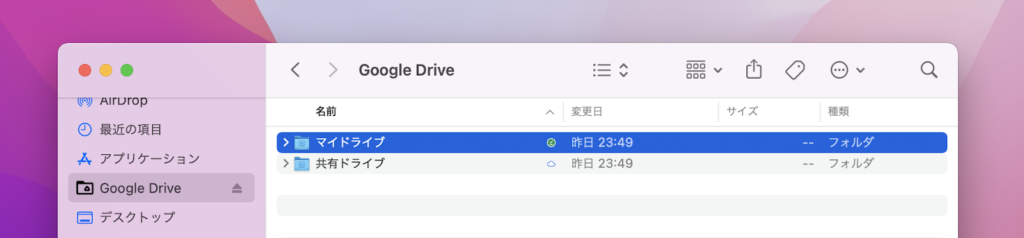
パソコン版 Google ドライブの機能 ② PC上のローカルフォルダを Google ドライブに同期する
PC上のローカルフォルダの同期の使い方について説明します。
フォルダの同期設定は、設定画面から行います。
「Google ドライブ」アプリのアイコンをクリック。表示される画面右上の歯車マーク→「設定」とクリックすると設定画面が開きます。
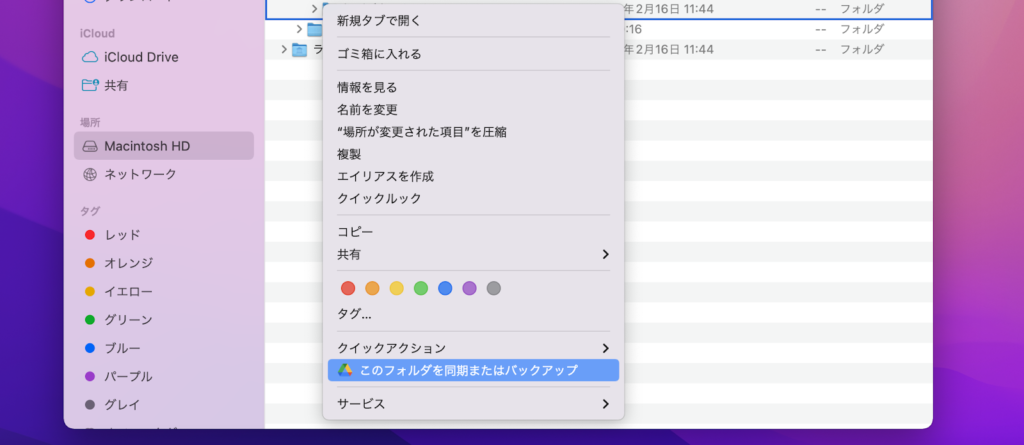
完了をクリックすると同期が開始されます。
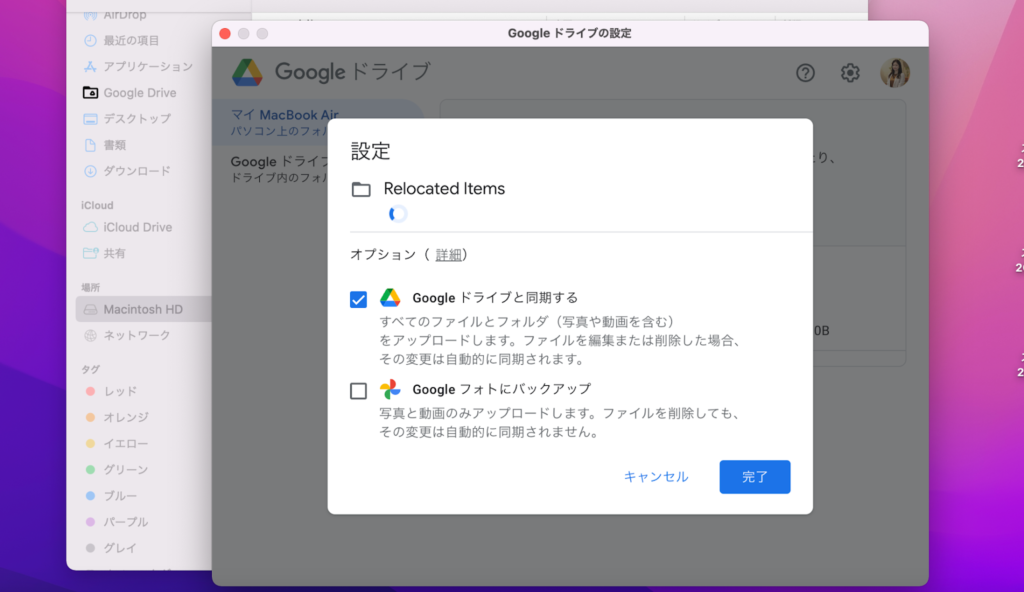
画面右上の歯車アイコンをクリックすると、アカウントの接続解除や、パソコン上で Google ドライブに割り当てるドライブレターの変更、写真や動画を Google フォトへアップロードするときのサイズ、システム起動時の自動起動など、基本の設定を変更できます。
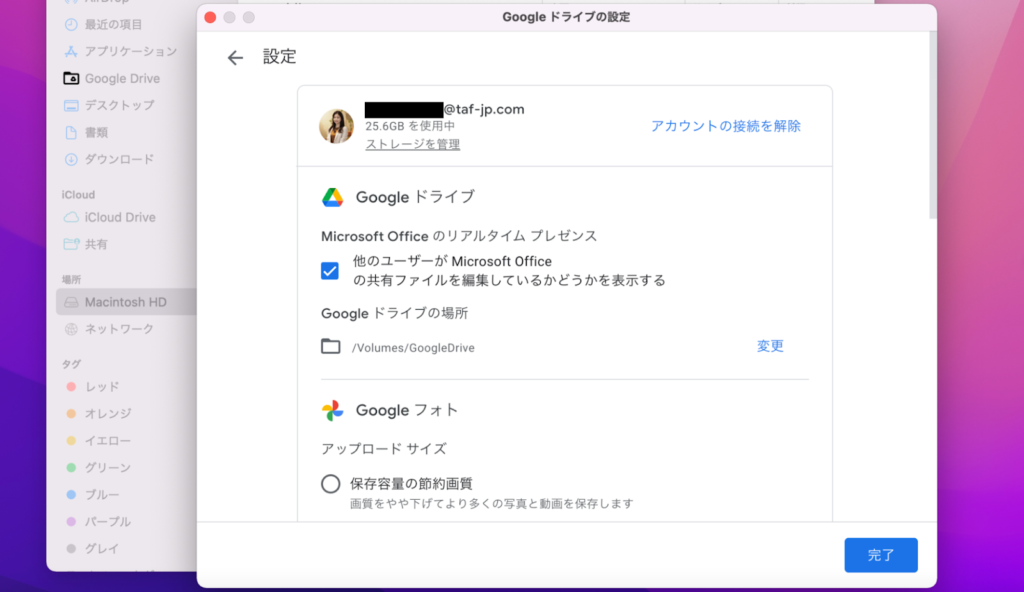
また、歯車アイコンの右にあるアカウント画像をクリックすると別のアカウントを追加することができ、最大で4アカウントまでを追加して同時に管理することも可能です。
左上に「マイ MacBook(ノートパソコン)」と「Google ドライブ」とありますが、「マイ MacBook(ノートパソコン)」がフォルダの同期に関する設定となります。
この画面で「フォルダを追加」をクリックするとフォルダの選択画面になります。
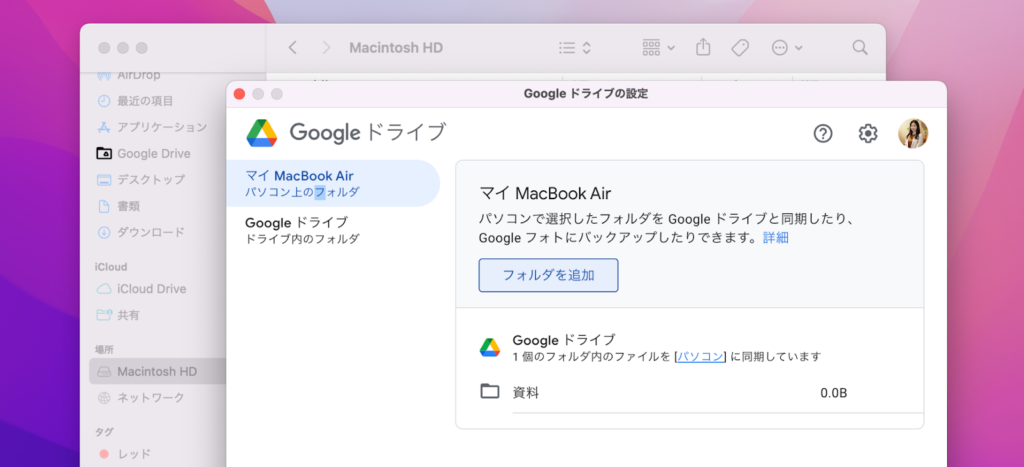
パソコン版 Google ドライブについて まとめ
パソコン版 Google ドライブでは、従来の「バックアップと同期」のように、ファイルをダウンロードして利用するのではなく、ストリーミング形式であたかもPC上にファイルがあるように編集できるので非常に便利です。個別でオフラインで編集可能にできるという点も非常に便利なので、利用シーンに応じて上手く使いこなしてくださいね。
使いこなすととっても便利な Google ドライブ。仕事にも役立つ機能は他にもまだまだたくさんありますが、そのひとつとして挙げられるのが「ファイル共有」です。
ところが実際は共有状況の管理が思うようにできず、セキュリティ管理の面からファイル共有を積極的に活用できていない企業の方も多いのではないでしょうか。
そんな方に、ぜひお試しいただきたいのが「DriveChecker」です。
DriveChecker は、Google ドライブにあるファイルを「誰が」「いつ」「誰に」共有したのかを、社内のメンバー各個人ではなく、管理者側で管理できる Google Workspace のアドオンサービスです。Google ドライブの利便性はそのままに、より安心、安全なファイル共有を実現することができます。
気になる方は無料のお試しだけでも可能な 無料トライアル をお申し込みください。
きっと今まで以上に Google ドライブを使いこなすことができるようになると思います。
それでは、最後までお読みいただきありがとうございました!