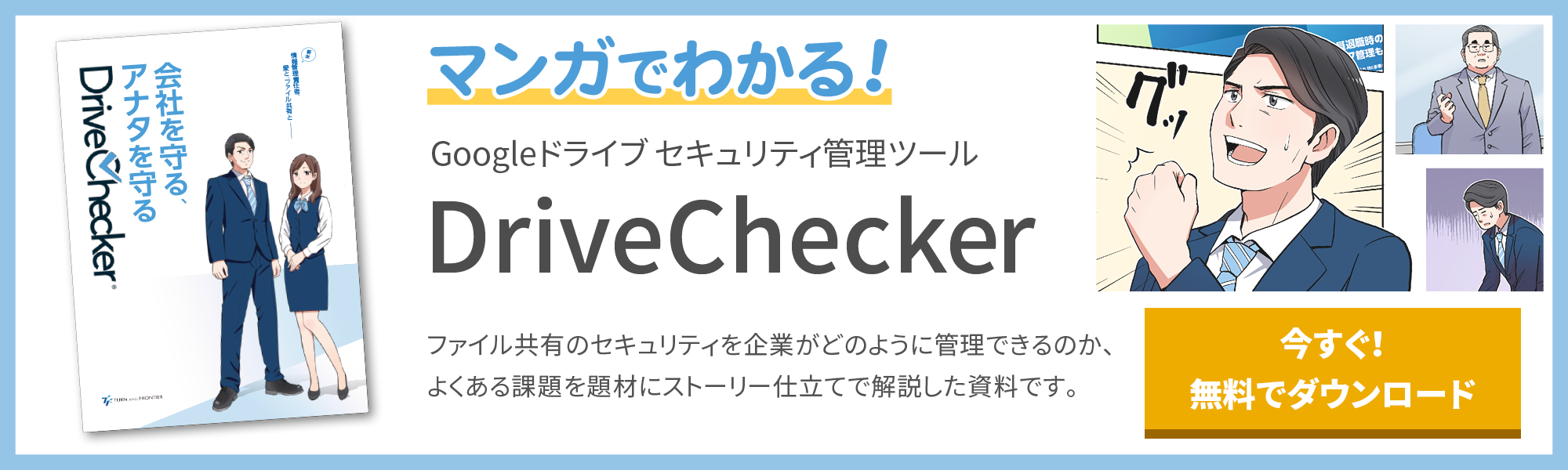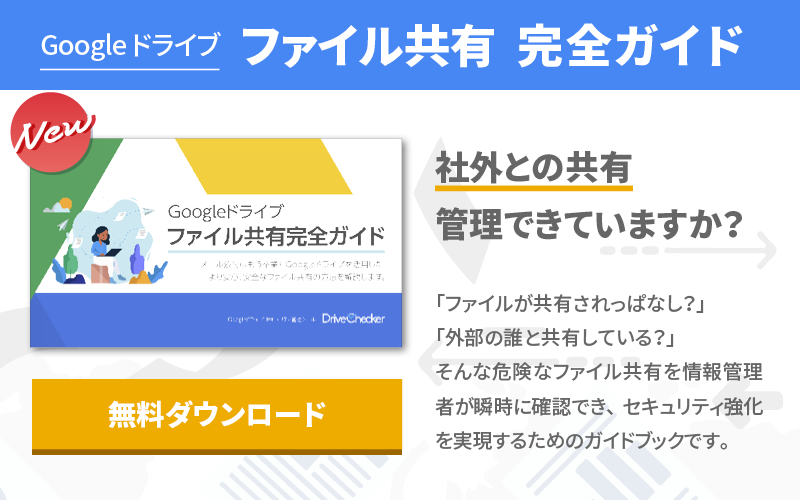Google ドライブ内で並べ替えや保存容量の整理をして使いやすくしよう

皆さんは普段、意識してGoogle ドライブ内の並べ替えはされていますか?
Google ドライブの無料で使用できる容量の上限は15GBですよね。この保存容量の上限はGoogle ドライブ内のファイルとGmail、Googleフォトの合計が対象となっています。
何も考えずにファイルをGoogle ドライブにどんどんアップロードして保存したり、写真やメールを削除せずにそのまま保存していると意外とすぐに保存容量の上限に近づいてしまいますよね。
(このメールは見返すこともあるかも?と思うと意外と削除できないものですよね。。。汗)
本ブログでは、Google ドライブ内での並べ替えの種類や整理、保存容量の上限に近づいた時に容量が大きいファイル順に並べ替える方法などをご紹介したいと思います。
目次
Google ドライブ上でファイルを見つけやすい方法に並べ替えよう
Google ドライブ内でのファイルの並べ替えは現在、4通りの方法があります。
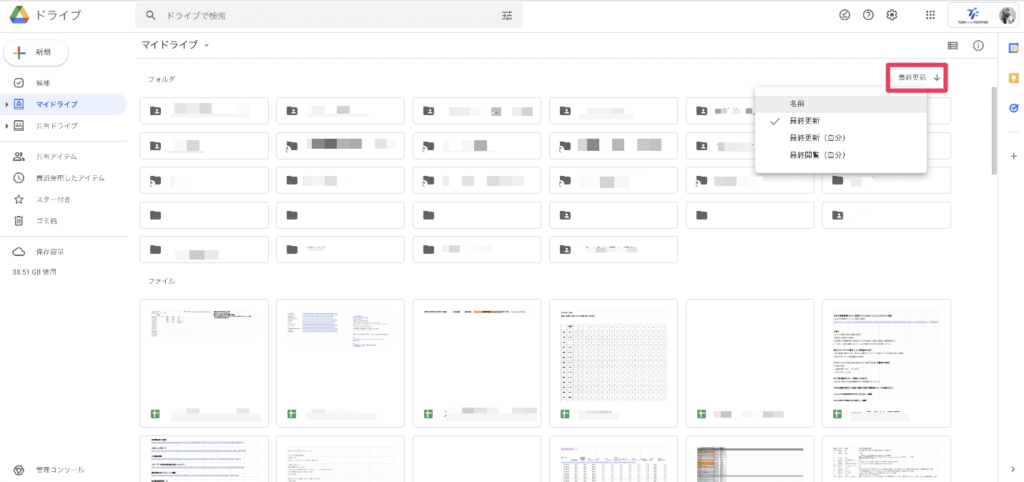
右上の最終更新という部分をクリックすると以下の4通りの方法で並べ替えることができます。
①名前
ファイル名のアルファベット順で並べ替えます。
②最終更新
最後にファイルに変更を行った日付順で並べ替えます。
③最終更新(自分)
最後に自分がファイルに変更を行った日付順で並べ替えます。
④最終閲覧(自分)
最後に自分がファイルを閲覧した日付順で並べ替えます。
筆者は部署内で共有のファイルを使用して作業することが多いため、②最終更新にしています。
この設定は、自分以外の人が更新したファイルでも最後に変更を行ったファイルの日付で並べ替えが行われ、先頭に表示されます。部署内で他メンバーが作業し更新したファイルをチェックする作業が多い筆者にとってはこの並べ替えがベストとなっています!!
マイドライブ内で、自分の更新したファイル順に表示したい場合は、③の設定にしておきましょう。
また、④の設定にすると、変更を加えなくてもフォルダやファイルを開く度に、マイドライブ内の並びが閲覧した順に並び替わります。
Google ドライブ内を自分のわかりやすい表示形式に変更しよう
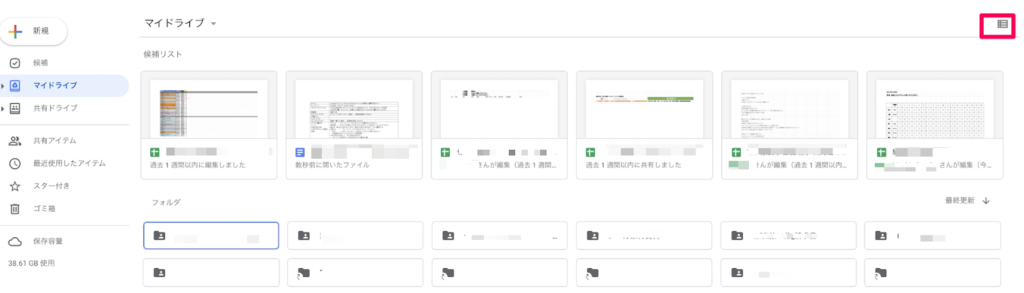
マイドライブのアイテムリスト画面の右上のアイコンをクリックすると、「リスト表示」と「ギャラリー表示」の2つの方法での表示が選択できます。
「ギャラリー表示」では、プレビューされたファイルが表示されるので、パッと見てファイルの内容が確認しやすいですね。
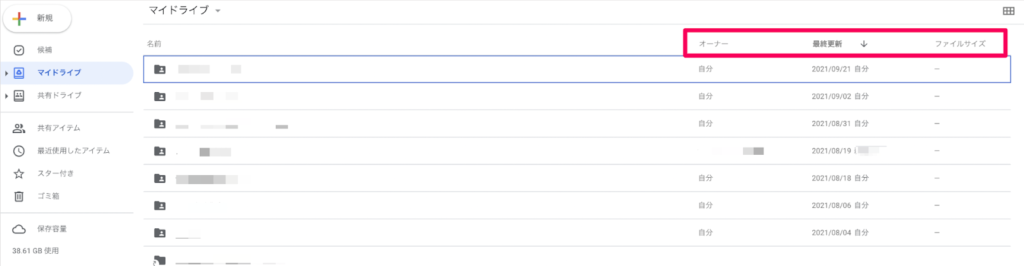
「リスト表示」では「ファイルの名前」「オーナーのユーザー名」「最終更新日」「ファイルサイズ」が表示されます。最終更新日がひと目で確認できる点は、「リスト表示」のいいポイントですよね!
ぜひ、皆さんもご自身の使いやすい方法をいろいろ模索してみてください。
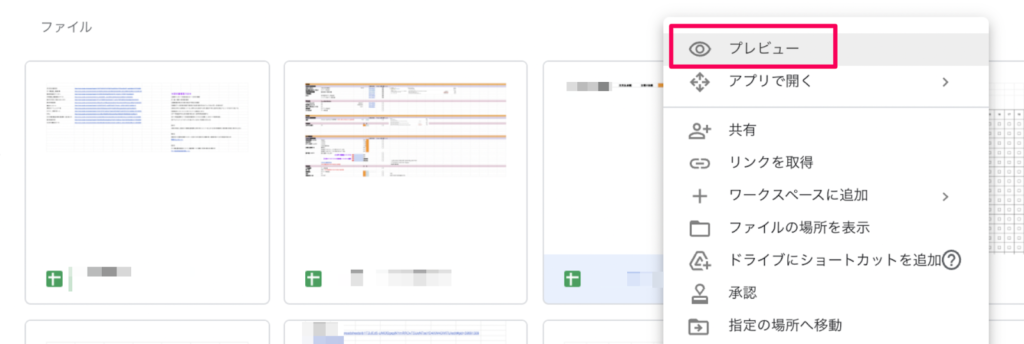
また、保存したデータを見るには「プレビュー機能」が便利です。ファイルを開かずにデータを開いた状態のものがドライブ上で確認できます。
Google ドライブ内でテーマや作業ごとにフォルダ整理をしよう
Google ドライブ上にファイルをどんどん作成したり、アップロードし続けていたら、結局「あのファイルはどこに行ったっけ?」と見つけ出せない状況に陥ってしまいがちです。
テーマや作業ごとにフォルダを作成して、ファイルを細かく整理することで、探したいファイルがすぐに見つけ出せるようになり、時間を無駄にすることがなくなるのでオススメです。
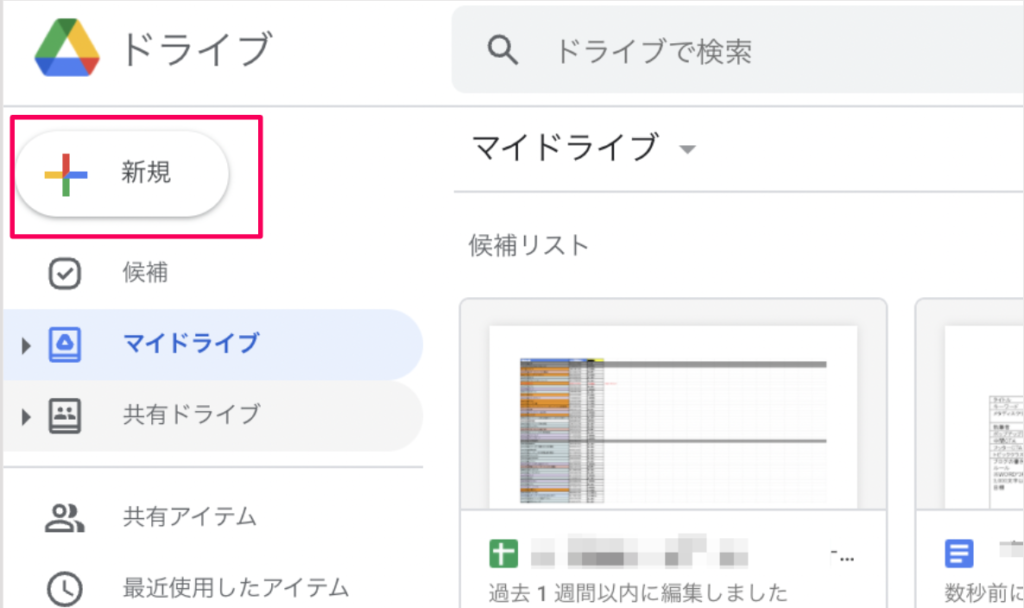
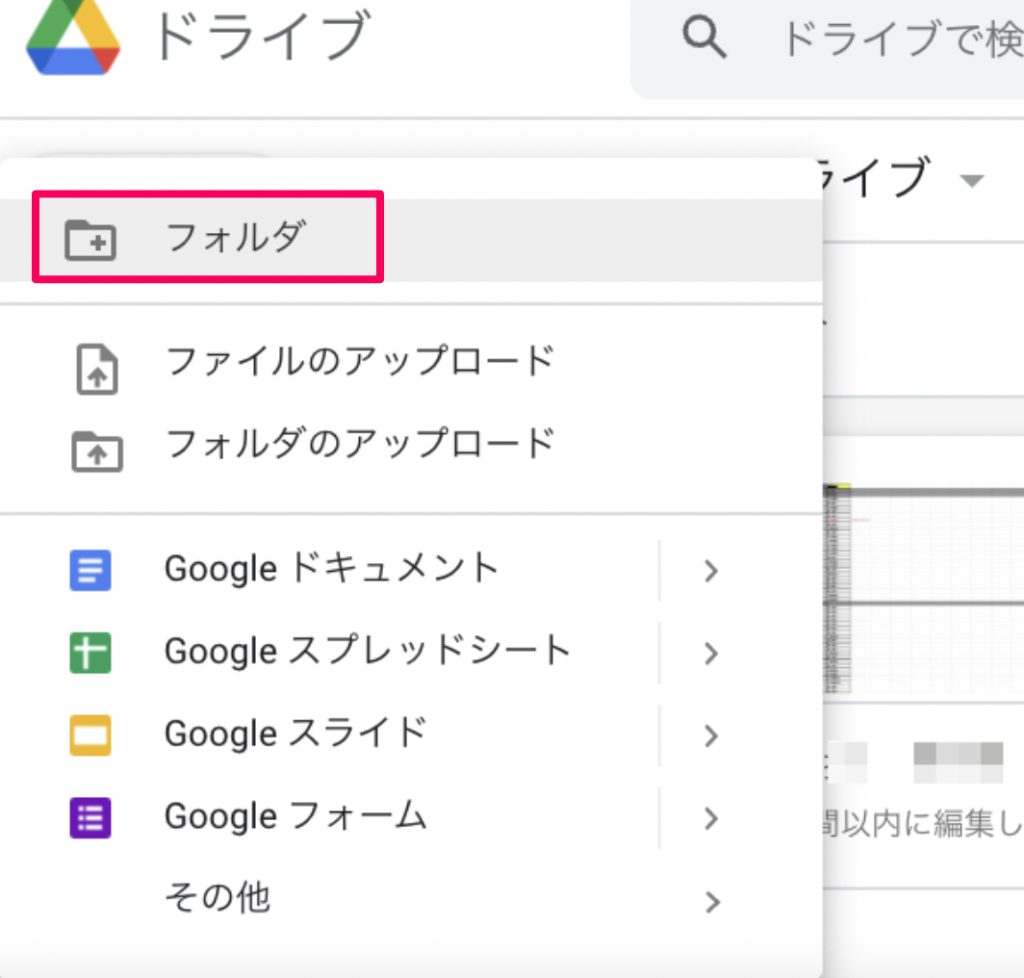
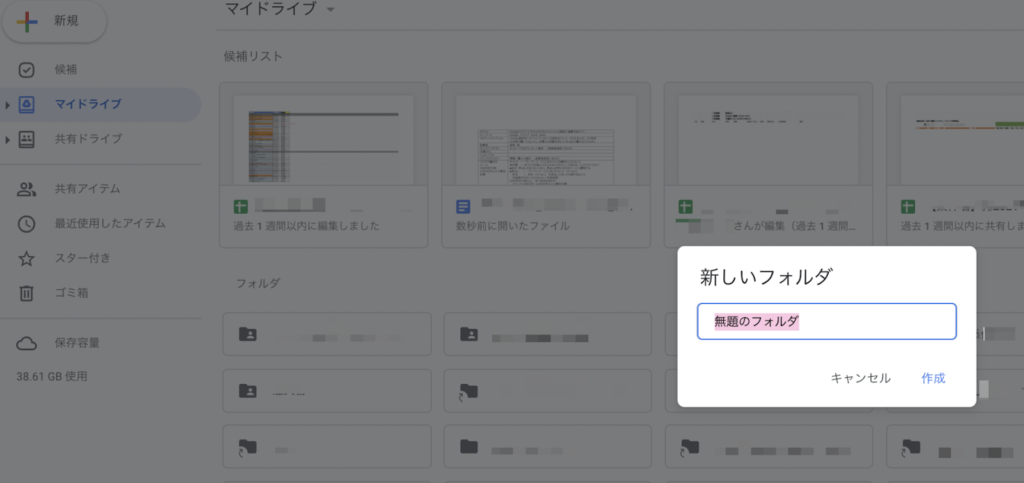
左上の「+」アイコンからフォルダを作成できるので、必ず自分が分かりやすい名前をつけて管理しましょう。これがフォルダの整理にもつながり、見つけ出しやすくなります。
顧客ごとのフォルダや、見積りを分けて管理すると確認したい時にすぐに見つけることができ、作業効率のアップに繋がるかと思います。
Google ドライブ スマホアプリでは?
本章では、iPhoneのアプリのご紹介をしたいと思います。(Androidユーザーの方、ごめんなさい!)
iPhoneからGoogle ドライブを使うには、まずはApp Storeから「Google ドライブ」アプリをインストールしましょう。
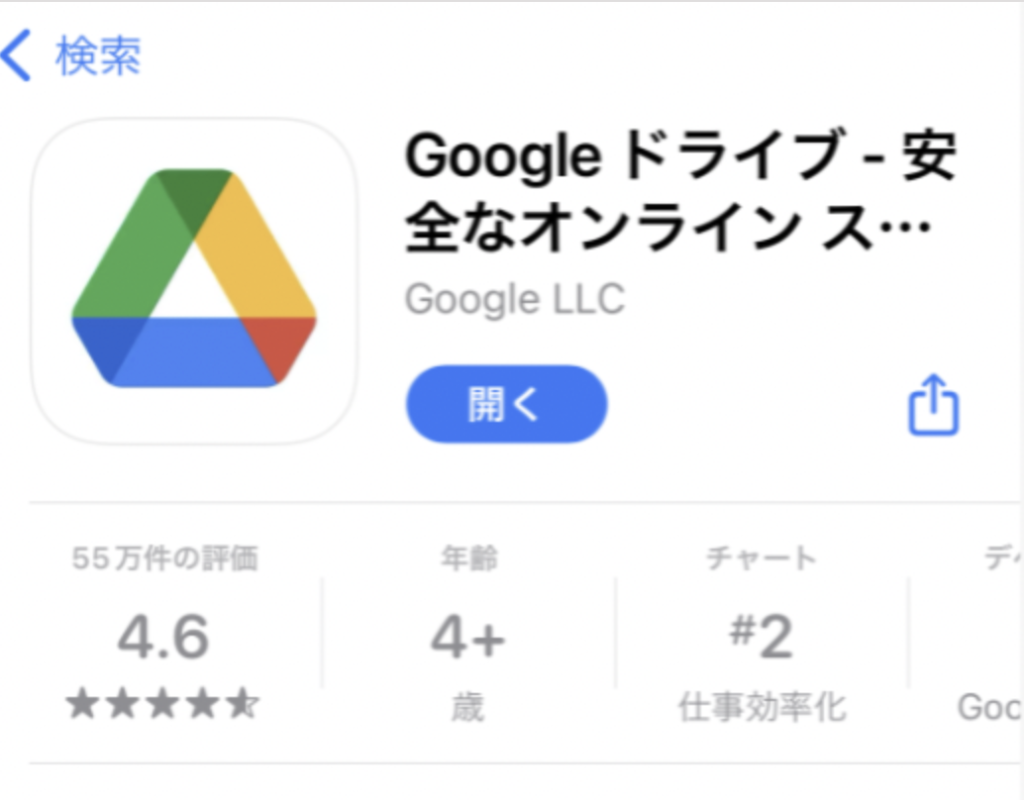
インストールした「Google ドライブ」アプリは以下のアイコンのアプリです。
(筆者はフォルダに仕事関係のアプリをひとまとめに放り込んでおります。。。汗)

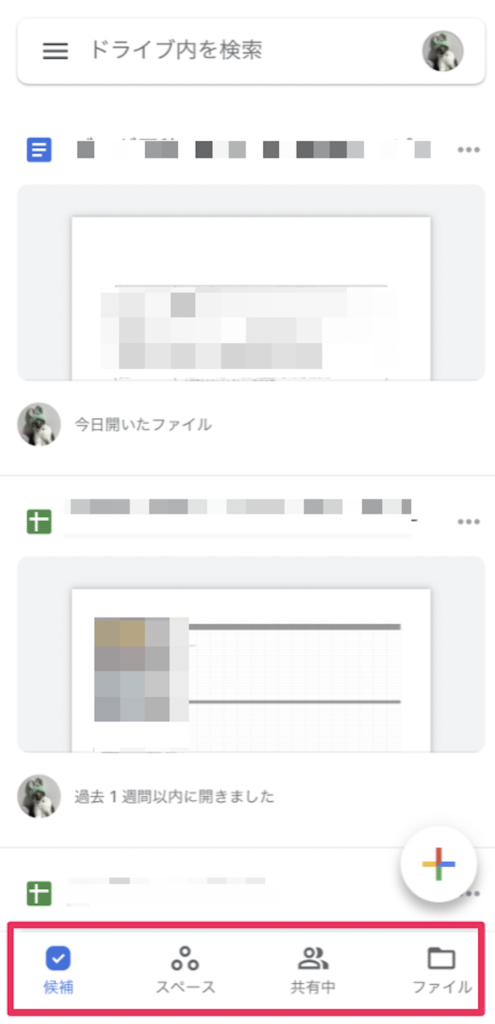
アプリの「Google ドライブ」は、下部のアイコンで「候補」、「スペース」、「共有中」、「ファイル」と表示の切り替えができます。
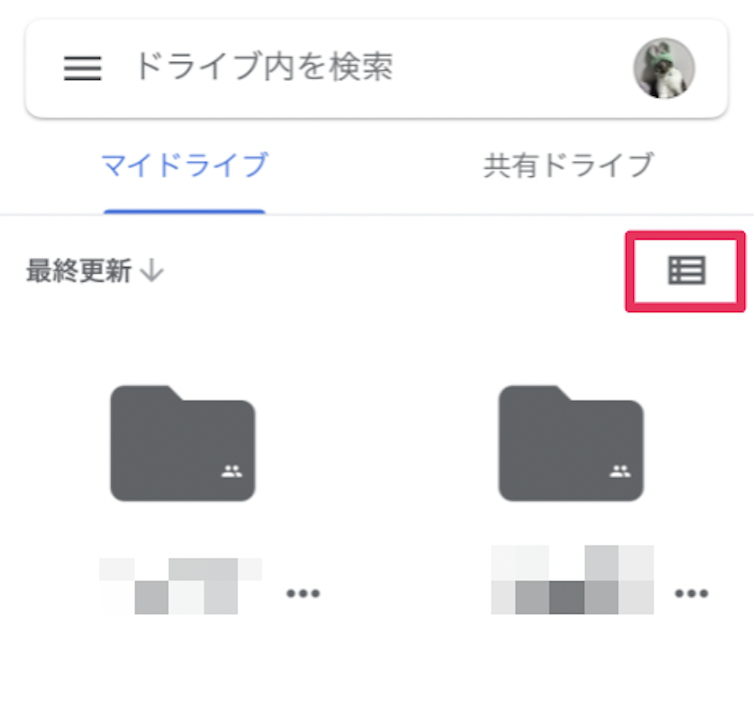
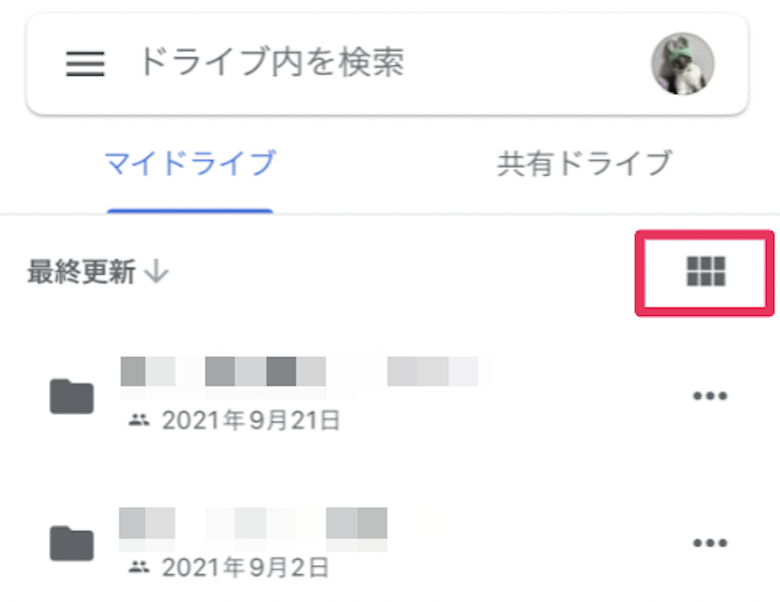
PC表示と同様にiPhoneアプリでも、右上のアイコンをクリックすることで「リスト表示」と「ギャラリー表示」の2通りの表示方法でが選択できます。
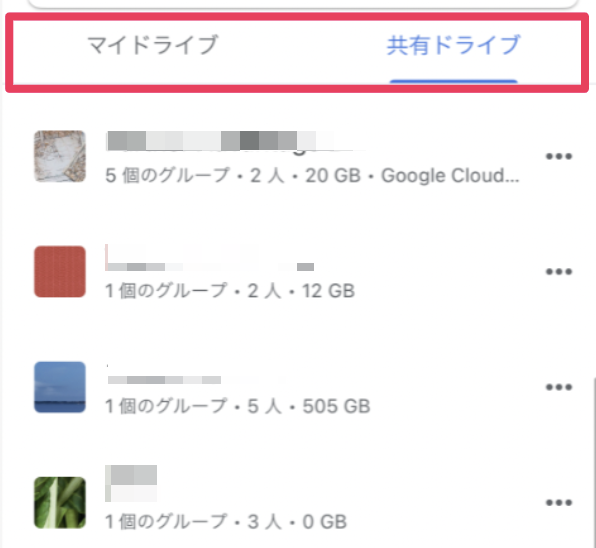
また、上のタブを「共有ドライブ」に切り替えると「共有ドライブ」にすぐにアクセスできます。
「共有ドライブ」とは「マイドライブ」とは異なり、ファイルやフォルダのオーナーは「組織」(グループ)となります。「組織」(グループ)で管理することにより、例えばアップロードしたメンバーがいなくなったとしても、ファイルはそのまま残り続けるので、継続して共有ドライブで管理することが可能です。
「組織」(グループ)で使用するファイルの保存、検索、ファイルへのアクセスは、どこにいても、どのデバイスからでも共有管理できるので、情報の引き継ぎや仕事を進めやすいという利点もあります。
ただしこの機能が対応しているのは「Business Standard」以上のプランとなりますのでご注意を!
残念ながら「Business Starter (旧 G suite basic)」では対応してないんです。。。涙
Google ドライブ内で容量が大きいファイル順に並べ替える方法
冒頭でもお話しましたが、便利だからと何も考えずにファイルをどんどんGoogle ドライブにアップロードしたり、もう使用期間が終わって使わなくなったファイルや写真、不要なメールなどを削除せずにそのまま保存してしまいがちですよね。
(筆者は「このメール後で見返すかもしれないな」と思うとなかなか削除に踏み切れません。。。涙)
何年も使用していると保存容量の上限に近づいてきてしまうと思います。
みなさんは、「今ってどれくらいの容量を使用しているんだろう?」って気にしたりすることはありますか? 正直私は、今までこんなにも見えるところに表示されていたのに、気にかけて見るということがありませんでした(汗
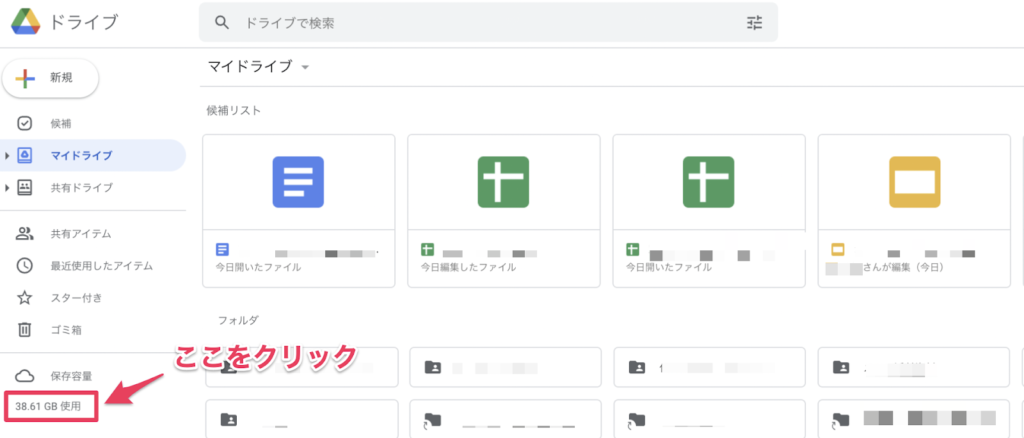
マイドライブのアイテムリスト画面の左下に、現在使用している保存容量の合計使用量が表示されています。保存容量の合計使用量の上限に近づいてる場合は、できるだけ大きいファイルから削除したいですよね。
保存使用量「〇〇GB使用」の箇所にマウスを合わせてクリックすると、保存容量というページに遷移できます。
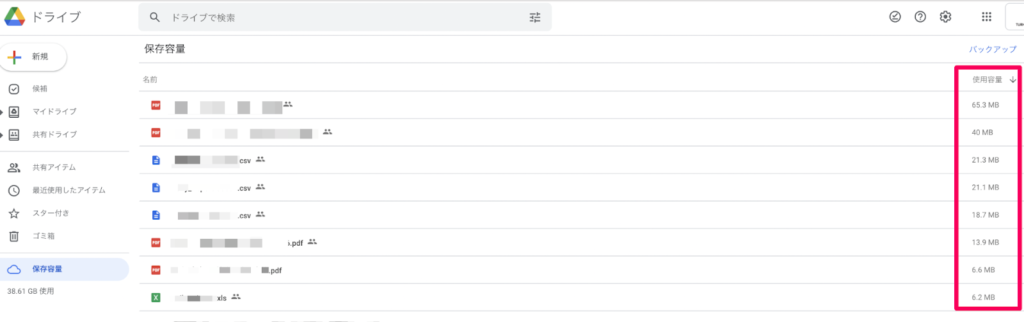
すると、このようにファイルのサイズが大きい順番に並べ替え表示ができます。
一覧化すると「このファイルがこんなに容量が大きかったんだな」という気づきや、「こんなファイル保存してたっけ?」というのが意外と見つかったりします。
(保存したのを忘れていたファイルがたくさんありました 笑)
保存容量の一覧から、使用容量を確認しながら、不要なファイルはサクサクっと削除しちゃいましょう!!
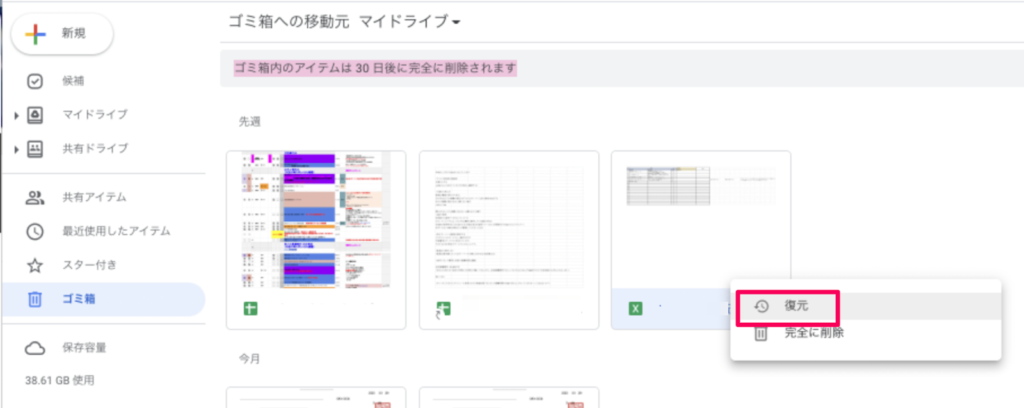
※削除したゴミ箱内のアイテムは、30日後に完全に削除されてしまいますので、「あのファイル、やっぱり使うかもしれない!」と思った場合には、30日以内に復元するようにしてくださいね。
また、この「保存容量」のページはブックマークすることも可能です。
一度ファイルの整理を行うと、そんなに頻繁に保存容量を確認することもないかと思います。次にまた整理しようと思った時に、「あれ?前ってどこからどうやって確認したんだっけ?」ってなってしまいがちですよね。
「保存容量」のページ自体にもURLはもちろん存在しているので、ブックマークしておくのもオススメです!
■「保存容量」のページ
https://drive.google.com/drive/quota
Google ドライブ内の整理をして自分なりの工夫をしよう
毎日の業務に追われてGoogle ドライブの使用方法を、わざわざ検索したり勉強することって意外と少ないのではないでしょうか。
並べ替えやフォルダ整理など、少しの工夫によって自分なりの利用しやすい環境を色々と探ってみて、少しでも業務を進めやすくしてみてはいかがでしょうか。
GoogleはUIなどが頻繁にアップデートされるので、今後のアップデートも楽しみですし期待できますね。
そしてこのGoogle ドライブですが、「便利だけど、セキュリティ面で導入するのは不安だなぁ」というお悩みを皆さんもお持ちではないでしょうか。
弊社サービスの「DriveChecker」を使うと、セキュリティを強化することができ、管理者が社内のファイルの外部共有状況を把握したり、共有され続けるのを防ぐために自動で共有を解除する日数を設定するといったことも可能です。
本ブログを通してGoogle ドライブの導入や「DriveChecker」にご興味をお持ちいただけましたら、ぜひ弊社までお問い合わせいただけますと幸いです。
最後までお付き合いいただきありがとうございました。