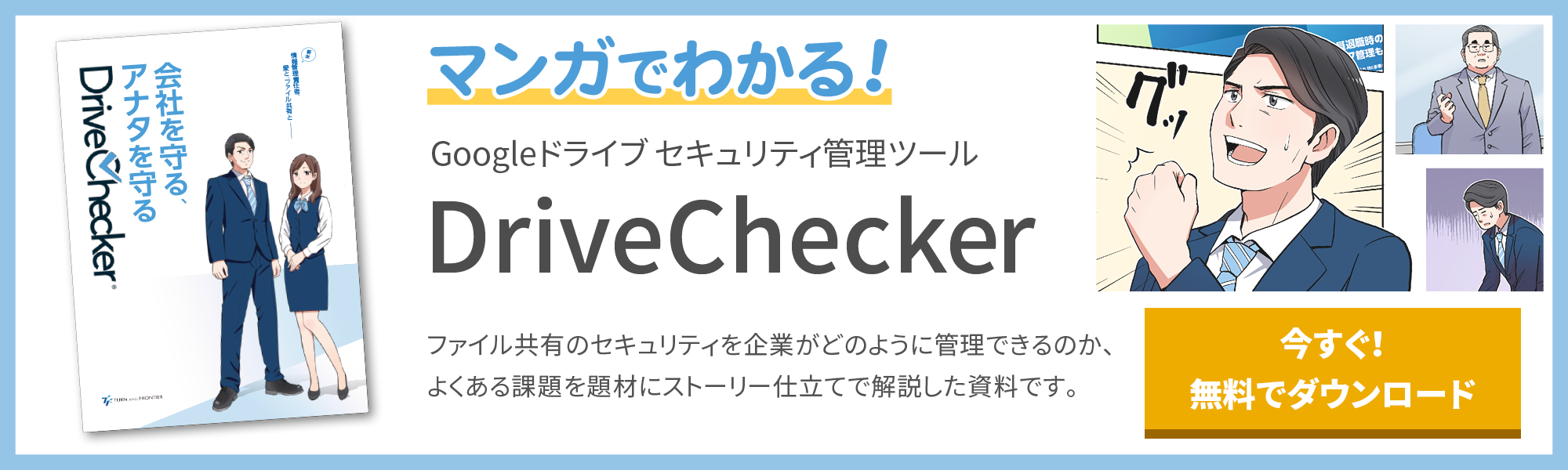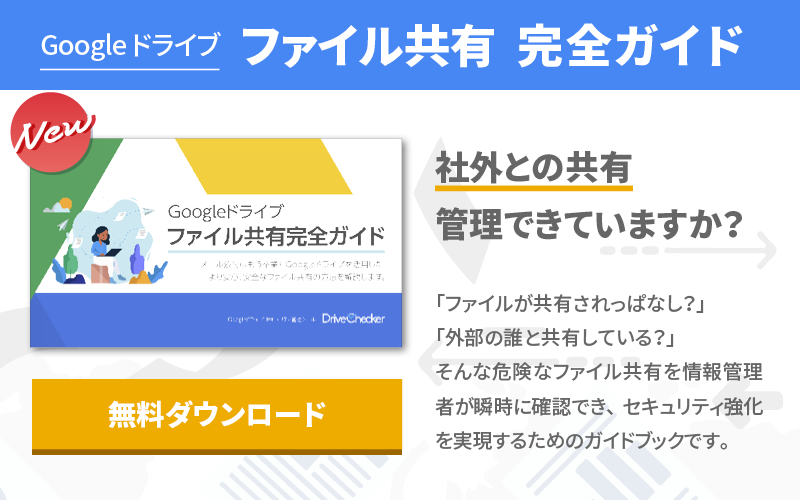【ビギナー向け】Google ドライブで他人とファイル共有するときの注意点!

無償版「G Suite」が2022年7月でサービス終了となりますが、企業でも個人でも Google の様々なサービスを無料で利用されているユーザの方も多くいらっしゃるのではないでしょうか。
そこで、 Google Workspace(旧 G Suite )を導入した企業の管理者や個人利用のビギナーの方が初めて Google ドライブを利用するときのファイル共有の注意点をここで改めておさらいしていきましょう!
目次
Google ドライブで他人とファイルを共有する3つの方法
共有方法の基本
Google ドライブ内ファイルを他人に共有する場合、以下の3つのパターンがあります。
まずファイル名の上で右クリックし、画像のように「共有」を選択します。
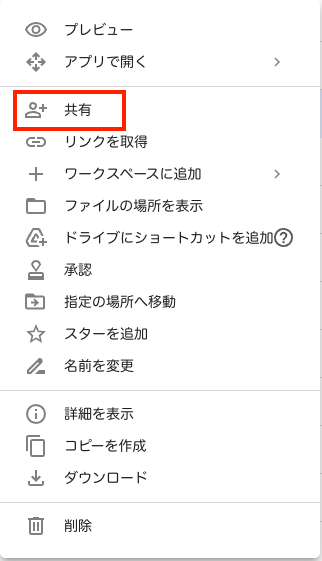
(A) ユーザーやグループと共有(制限付き)
画像のように、「ユーザーやグループを追加」の入力欄にメールアドレスを入力し、特定のユーザーや社内の特定のグループを指定して共有する方法です。
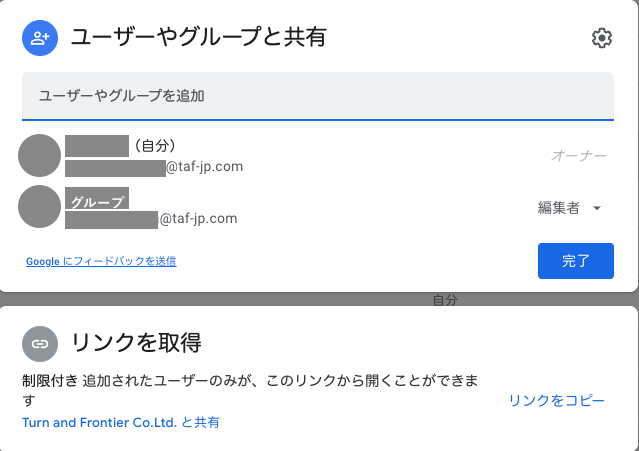
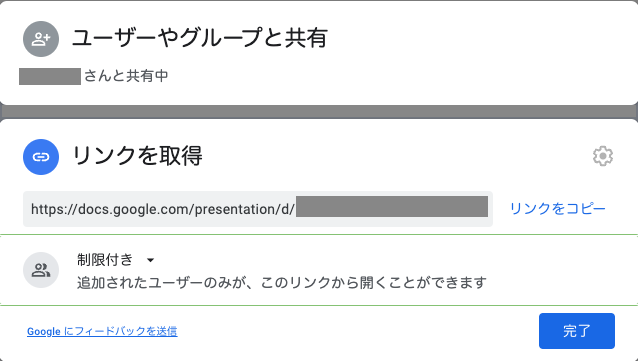
ファイル名の上で右クリックをして、「共有」を選択した際、「制限付き」と記載されている場合は、上記画像のように特定のユーザー(メールアドレス)を指定して共有中であることを表現しています。
追加されたユーザーのみが、このファイルのリンクを開くことができます。
(B) 組織に共有
予め、Google Workspace の管理者にて設定された「組織」を使って、組織に登録されているユーザー全員に共有をする方法です。
「ユーザーやグループと共有」の下部の「リンクを取得」の変更をクリックすると、選択可能な共有先が一覧表示されますので、一覧から共有先に指定したい組織を選択してください。組織を選択すると、リンクを知っている組織のメンバー全員が閲覧可能になります。
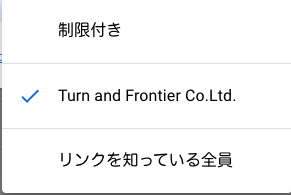
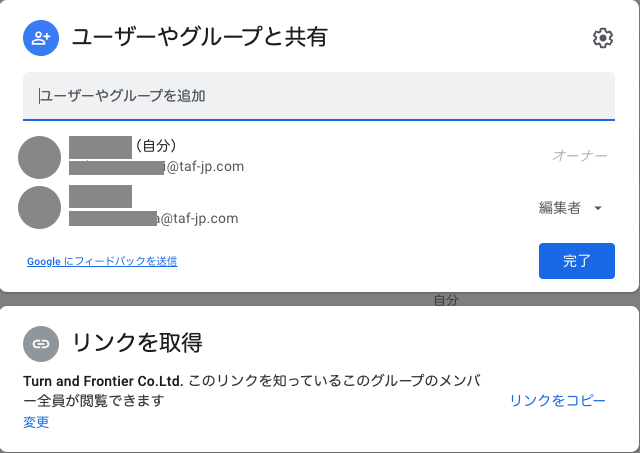
(C) リンクを知っている全員
「ユーザーやグループと共有」の下部の「リンクを取得」の「制限付き▼」をクリックすると、選択可能な共有方法の一覧が表示されますので、一覧から「リンクを知っている全員」を選択してください。
Google ドライブ内のファイルのリンクを知っている人なら誰でもそのファイルを閲覧することが可能になる方法です。
ここでご注意!
「リンクを知っている全員」で共有した際は、権限を「閲覧者」にするようにしてください!
編集されてもOKな場合を除き、不特定のユーザーに編集をされては困るファイルの場合は、「閲覧者」にしておくことをおすすめいたします。
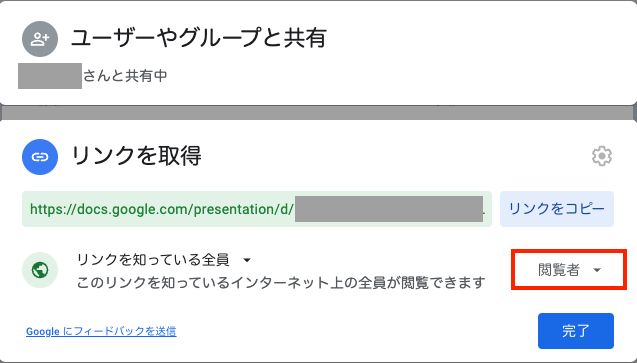
権限の種類
(C) でも触れましたが、Google ドライブ内のファイルを共有する際、共有する先のユーザーの権限も選択が可能なので、共有時は必ずチェックしてください。
この設定は Google ドライブ内のフォルダとファイルの両方にあります。
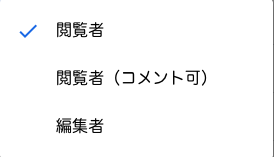
閲覧者
その名の通りファイルを閲覧することしかできません。
閲覧者(コメント可)
ファイルの閲覧が可能で且つコメントすることも可能です。
例えば、Google スライドでのコメントは画像の箇所からコメントを入力することができます。
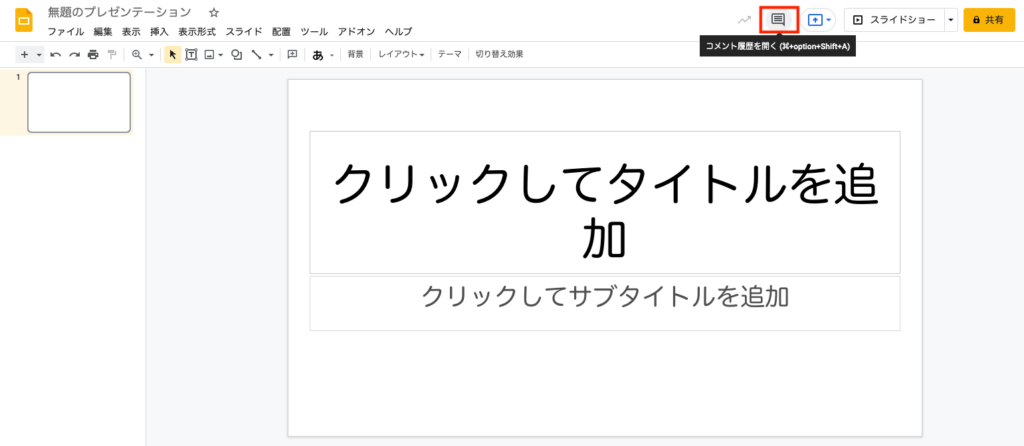

編集者
フォルダの場合:
ファイルを整理・追加・編集が可能です。
ファイルの場合:
ファイル内のデータを編集することが可能です。併せて、他のユーザーとファイルを共有する、ファイルから特定のユーザーを追加または削除する、ファイルをコピー、印刷、ダウンロードするといった範囲まで操作が可能です。
(参考: Googleドライブ ヘルプ - 共有を停止、制限、変更する)
ご注意
フォルダに設定した外部共有設定は、配下のファイルにも継承されるため、設定する際は充分にご注意ください。個別に外部共有設定をしたい場合は、ファイル自体に設定をすることをおすすめいたします。
Googleで組織管理をするには?
セクション1の (B) で触れました、「組織」について簡単にご紹介します。
管理者権限を持つユーザーは Google の管理コンソールにて、 親組織部門 - 子組織部門 など階層組織を作ることが可能です。部署毎にグループを作るなど、管理がしやすいように自社の組織管理を実施してみてはいかがでしょうか?
(参考: Google Workspace 管理者 ヘルプ - 組織構造の仕組み)
他人と共有され続けているのは困る!期限を切りたい!
Google ドライブでセキュリティを高める共有時のオプション
「ユーザーやグループと共有」に特定ユーザーを追加した後、右端にある「▼」ボタンをクリックすると権限の種類だけでなく、オプションとして下記の3点が表示されます。
実はここには便利機能も備わっているので、ぜひ皆さんの共有作業で活用してみてくださいね!
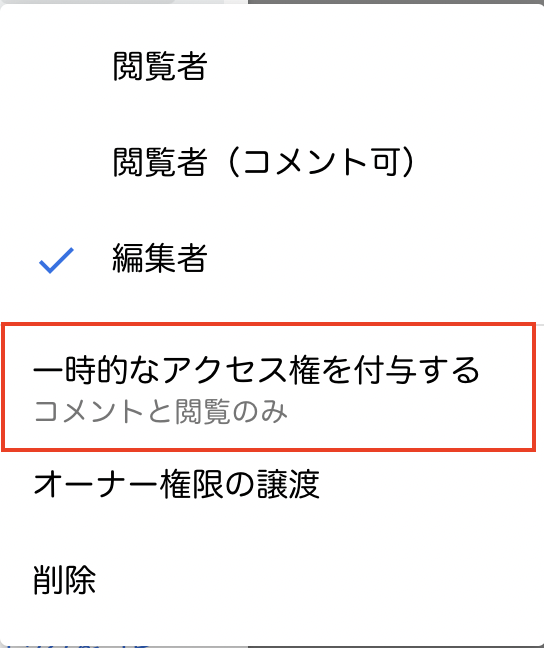
一時的なアクセス権を付与する
共有方法を習得したけど、このままずっと共有されっぱなしになるのは困る!という場合もよくありますよね?
そんな時は、共有設定で共有期間の制限を設定することができます。権限の選択にプラスして、ファイルを共有する期限を設定することが可能です。
共有期限を設定することで、情報漏えいの不安を少しでも軽減することが可能ですので、ぜひ活用してみてください!

オーナー権限の譲渡
もしファイルのオーナーが会社を退職する場合、そのユーザーを Google Workspace から削除してしまうと、そのユーザーがオーナーだったファイルも同時に削除されてしまいます。そういったケースに陥る前に、オーナーを別のユーザーに譲渡することが可能です。
譲渡した場合、譲渡先のユーザーへ通知が届き、元々のファイルオーナーだったユーザーはそのファイルへのアクセス権が削除されます。
削除
これまで「ユーザーやグループと共有」で共有していたユーザーを削除することが可能です。共有の必要がなくなったユーザーは、情報漏えいの観点から考えて、随時削除してしまいましょう。
Google のアカウントを所有していない人と共有できるの?
共有先のユーザーも Google アカウントを持っていたらいいのですが、そうでないケースもたまにありますよね?
そういった場合でも、共有は可能です。
仕組みとしては、確認コードを入力することによってファイルを閲覧することが可能になります。実際に Google アカウントを作成するわけではないので、共有先の方にも説明すると安心できるかと思います。
Google アカウント以外のメールアドレス宛てにファイルを共有した場合、以下のようなメールが届きます。
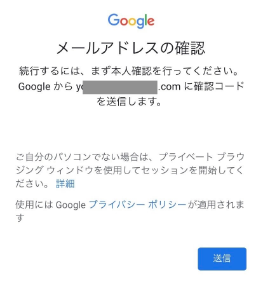
届いたメールの送信ボタンを押すと、Google 確認コードのメールが指定のメールアドレスに届きます。届いたコードを入力するとファイルを閲覧することが可能になります。
(E)
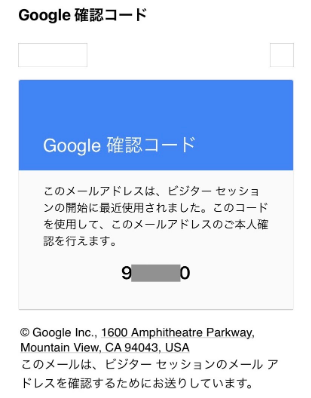
Google ドライブの共有を効率的に管理する方法
ご紹介したように、セキュリティを高めるために共有期間に期限を設定することは可能ですが、その共有制限ルールを社内メンバーに周知して、「共有期限は◯日まで」といった一定期間での外部共有期限のルールを徹底し、それが守られているのかを管理する…というのはマンパワーだけでは難しいかと思います。
そんな時に便利なのが、弊社サービス「DriveChecker」です!
DriveChecker ならファイル共有管理に便利な機能が豊富に搭載されており、管理者の方の負担やこれまでの苦労を解決できるかもしれません。
主な機能は次の通りです!
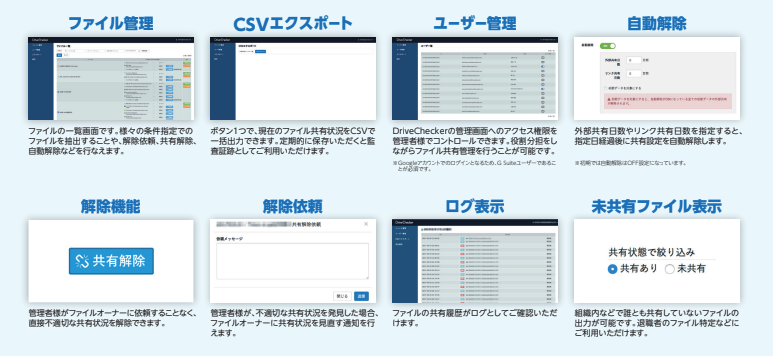
自動解除機能
外部共有日数やリンク共有日数を指定すると、指定日経過後に共有設定を自動解除します。
CSVエクスポート
現在のファイル共有状況をCSVで一括出力できます。定期的に保存いただくと監査証跡としてご利用いただけます。
ログ表示
ファイルの共有履歴をログで管理することが可能です。
週次レポート
「前週の新たに共有されたファイルの一覧」が毎週メールで届きます。
上記は DriveChecker のほんの一部の機能ですので、もし気になられた方がおられましたら、お気軽に弊社までお問い合わせくださいませ!
Google ドライブで他人とファイル共有するときの注意点(まとめ)
いかがでしたでしょうか?
本ブログでは、Google ドライブで他人とファイル共有をするときの基礎的なお話を、注意点も交えながらご紹介させていただきました。
曖昧な認識で間違った共有方法をしていると、後で管理をしようとしたときに共有履歴を見直すのにも手間を取られてしまいます。
まず利用を開始する前に、この注意点をインプットしておくと少しは安心かと思いますので、使い方に迷ったときのためにも、本ブログをブックマークしておいていただけますと幸いです。