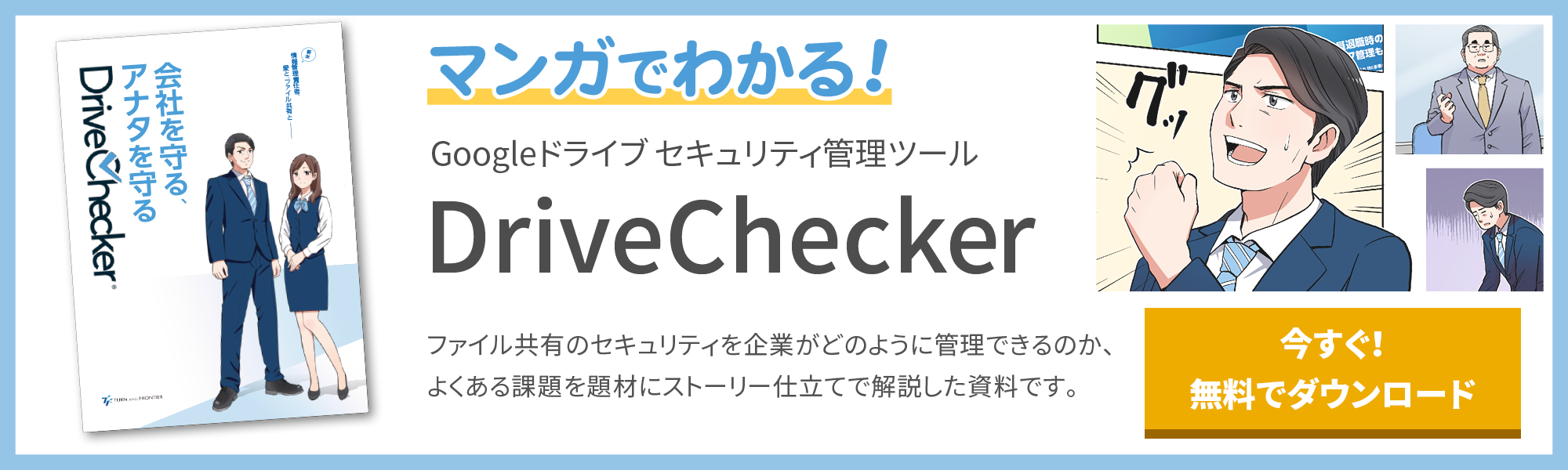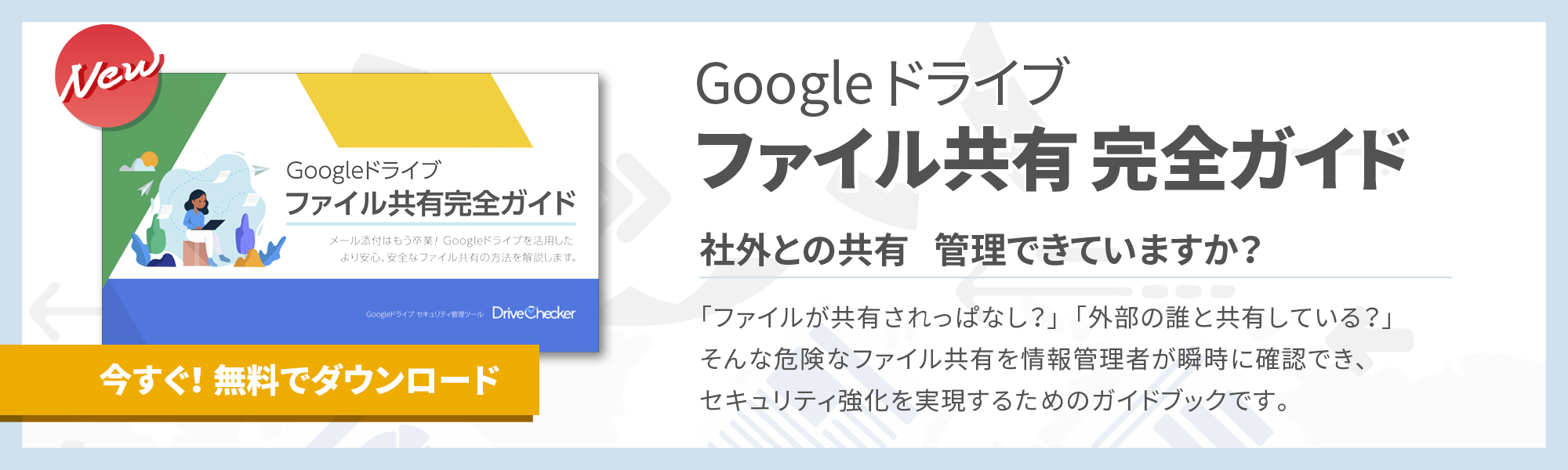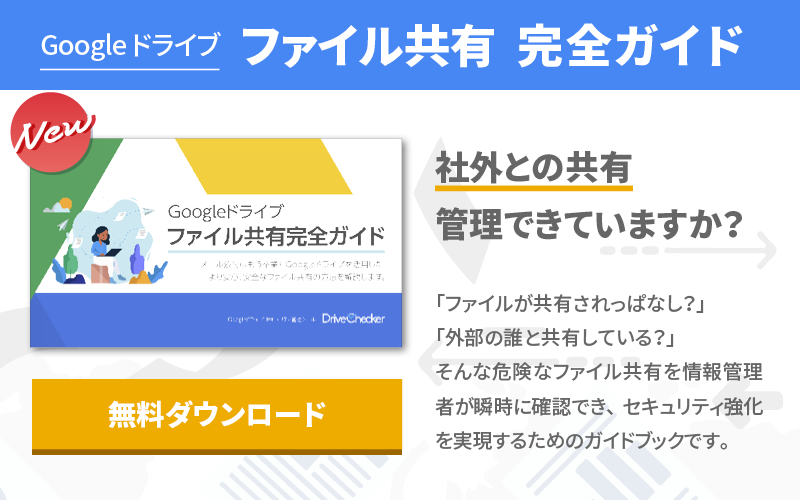Google ドライブ のセキュリティを強化する共有方法

より安全な外部とのファイル共有を実現するGoogleドライブの利用方法について解説します。Googleドライブの利便性はそのままに、企業が「情報漏えいのリスク」を最小限におさえるために考えられるセキュリティ対策について、わかりやすくご紹介します。
目次
Googleドライブでファイル共有するための設定方法
Googleドライブでファイルを共有する場合、「ユーザーやグループと共有」と「リンクを取得」の大きく分けて2つの方法があります。
ユーザーやグループと共有
個々のユーザーやグループを指定して共有する方法です。Google アカウント以外のメールアドレスと共有した場合、その共有相手はファイルの閲覧のみ行えます。
リンクを取得
ファイルにアクセスできるURLを共有したい相手に送信して共有する方法です。メールアドレスがわからなくても共有できますし、共有相手を一人ひとり指定しなくて良いので、多くの人と共有したい時にとても便利な機能です。さらに、webサイトにURLを貼り付けてファイルにアクセスさせるといった使い方もできます。
では、具体的な共有方法について詳しく見ていきましょう。
ユーザーやグループと共有
1)共有したいファイルを選択
ブラウザで Googleドライブ にアクセスします。
共有したいファイルやフォルダを選択します。(shiftキーを使って複数選択することも可能です)
※共有ドライブの場合フォルダは共有できません。ファイルを共有できる範囲も組織によって異なります。
2)共有設定を開く
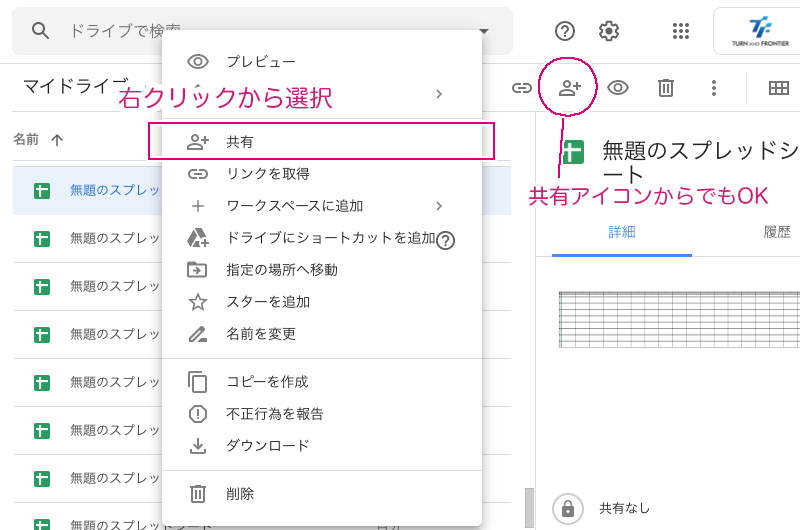
右クリックのコンテキストメニューから「共有」を選択するか、タイトルバーの共有アイコンをクリックすると共有設定が開きます。
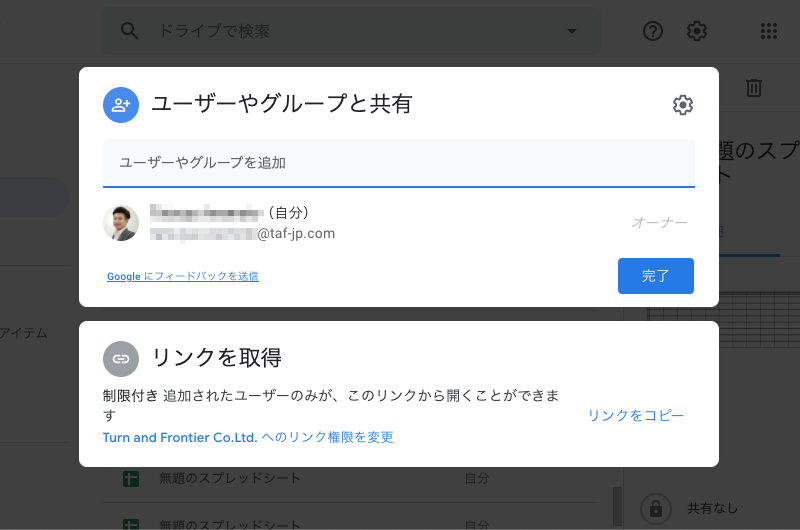
ドキュメントやスプレッドシート、スライド等であれば、編集画面右上の共有ボタンからでも共有設定画面を開くことができます。
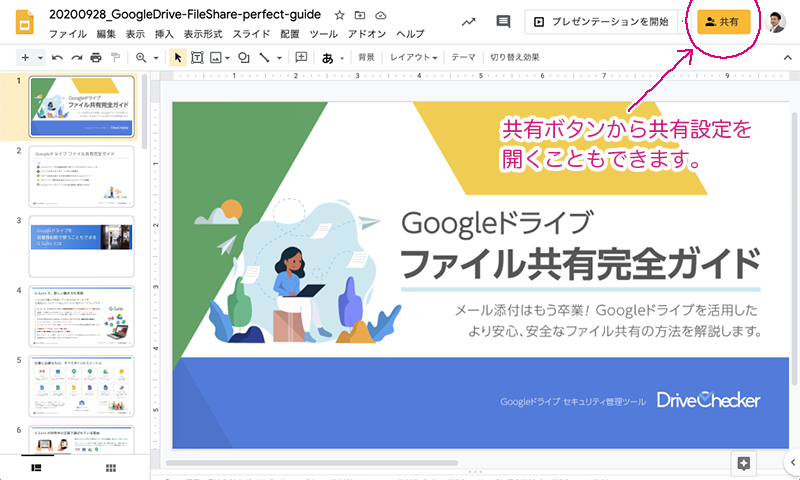
3)ファイルを共有したい相手を指定する
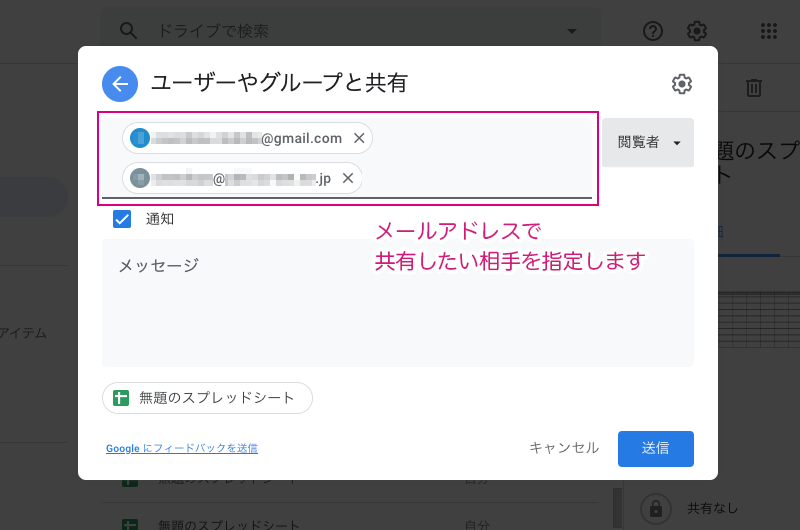
共有設定の「ユーザーやグループと共有」にメールアドレスを入力して、共有したい相手を指定します。
※ Google アカウント( Gmail や Google Workspace(旧名称 G Suite )アカウント)以外のメールアドレスと共有した場合、その共有相手はファイルの閲覧のみ行えます。
4)ファイルを共有する相手の権限を決める
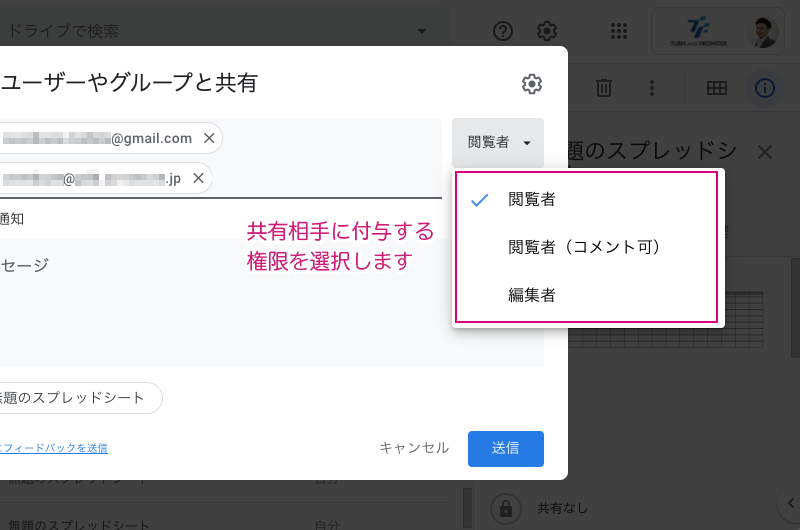
メールアドレス入力欄の右側のプルダウンから共有相手に付与する権限を選択します。
閲覧者…通常はこれで十分。ファイルの閲覧やダウンロードができます。
閲覧者(コメント可)…ファイルの閲覧やダウンロードに加え、コメントをつけることができます(Googleのサービスに対応している場合)。
編集者…ファイルの閲覧やダウンロードだけでなく、Googleドキュメントやスプレッドシート、スライドといったGoogleのサービスに対応しているデータであれば、編集やコメントが可能です。
5)ファイルの共有を相手に通知する

「通知」にチェックを入れて [送信] ボタンをクリックすると、共有相手にメールで通知を送信することができます。また、「メッセージ」欄に入力することで通知メールにコメントを添えることもできます。
例)〇〇プロジェクトのプレゼン資料を共有します。
メールを受け取った共有相手は通知メール内のリンクから共有されたファイルを開くことができます。
通知にチェックを入れない場合は [共有] ボタンになっているので、クリックして共有設定の画面を閉じます。
リンクを取得
1)共有したいファイルを選択
ブラウザで Googleドライブ にアクセスします。
共有したいファイルやフォルダを選択します。(複数まとめてはできません)
※共有ドライブの場合フォルダは共有できません。ファイルを共有できる範囲も組織によって異なります。
2)共有設定を開く
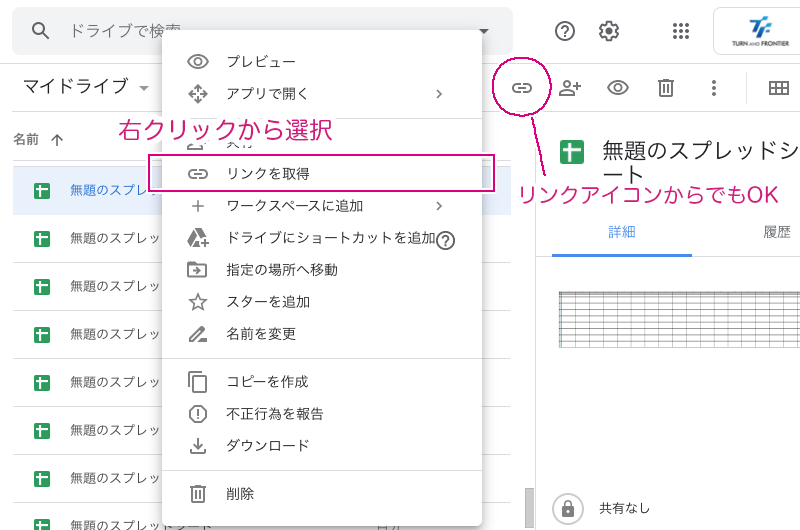
右クリックのコンテキストメニューから「リンクを取得」を選択するか、タイトルバーのリンクアイコンをクリックすると共有設定が開きます。
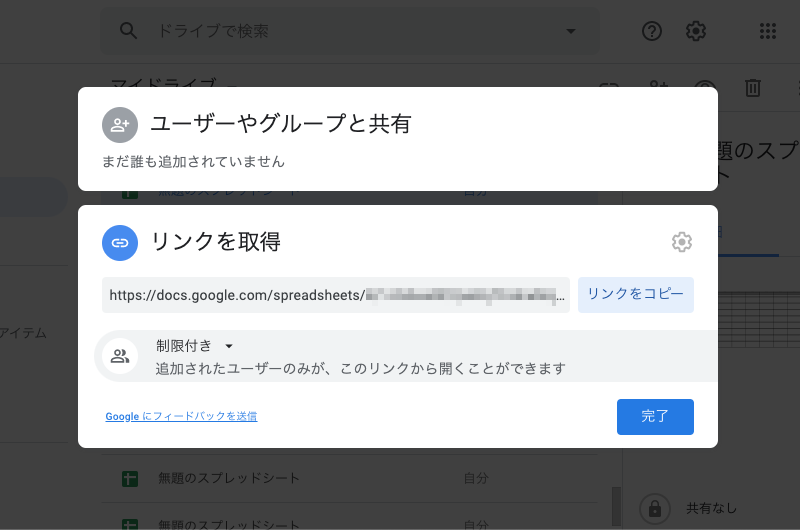
ドキュメントやスプレッドシート、スライド等であれば、編集画面右上の共有ボタンからでも共有設定画面を開くことができます。
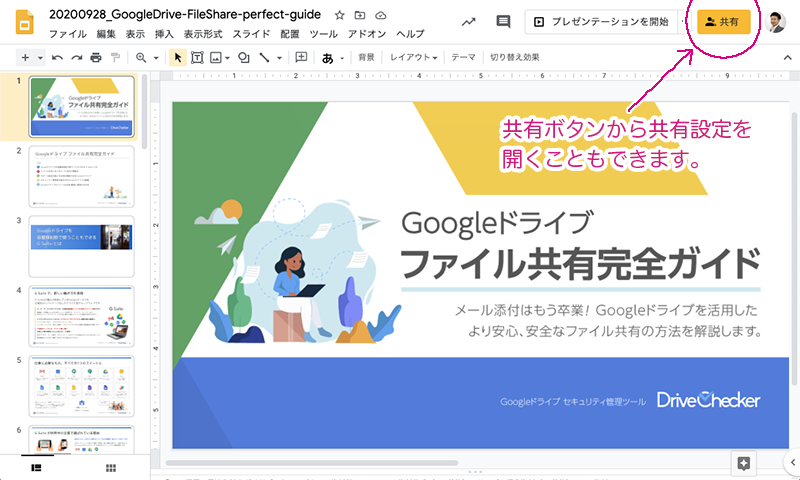
3)リンクを有効にする対象者を選択
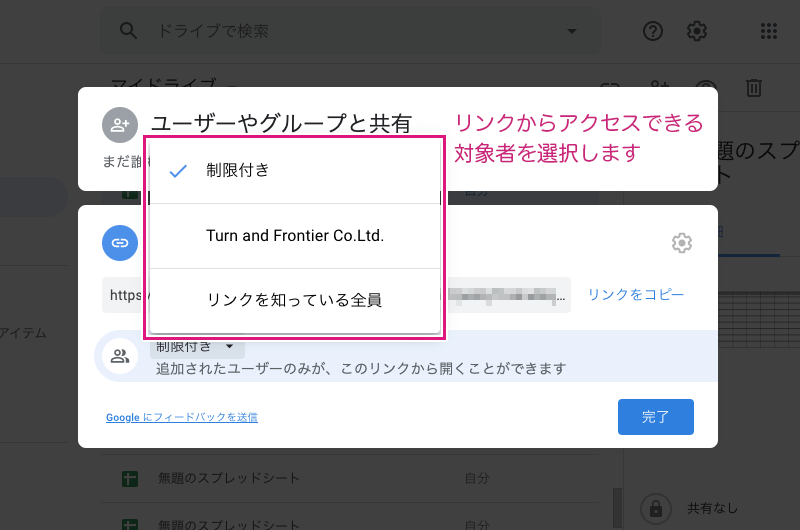
リンクからアクセスできる対象者を設定します。
制限付き… [ユーザーやグループと共有] で直接共有しているユーザーのみがファイルにアクセスできます。
グループ名… Google Workspace(旧名称 G Suite )の場合はドメインや組織内のグループを選択することもできます。
リンクを知っている全員…リンクを知っていれば誰でもアクセスできます。
4)ファイルを共有する相手の権限を決める
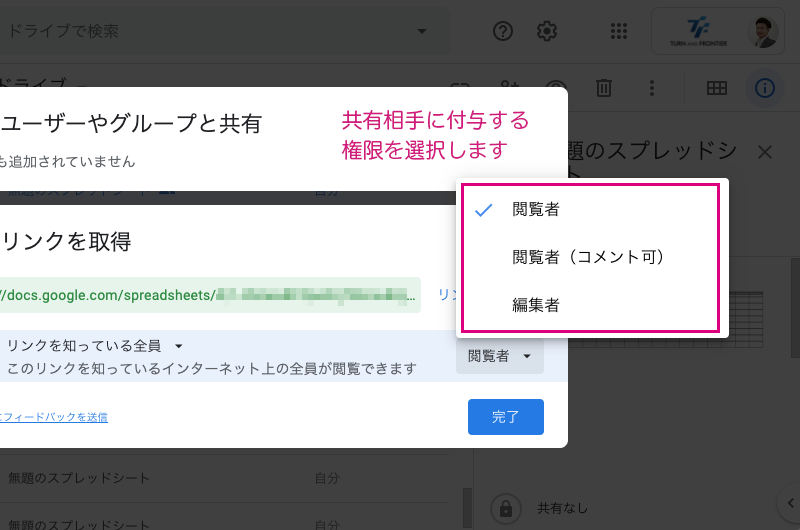
右側のプルダウンから共有相手に付与する権限を選択します。
閲覧者…通常はこれで十分。ファイルの閲覧やダウンロードができます。
閲覧者(コメント可)…ファイルの閲覧やダウンロードに加え、コメントをつけることができます(Googleのサービスに対応している場合)。
編集者…ファイルの閲覧やダウンロードだけでなく、Googleドキュメントやスプレッドシート、スライドといったGoogleのサービスに対応しているデータであれば、編集やコメントが可能です。
5)ファイルを共有したい相手にURLを送る
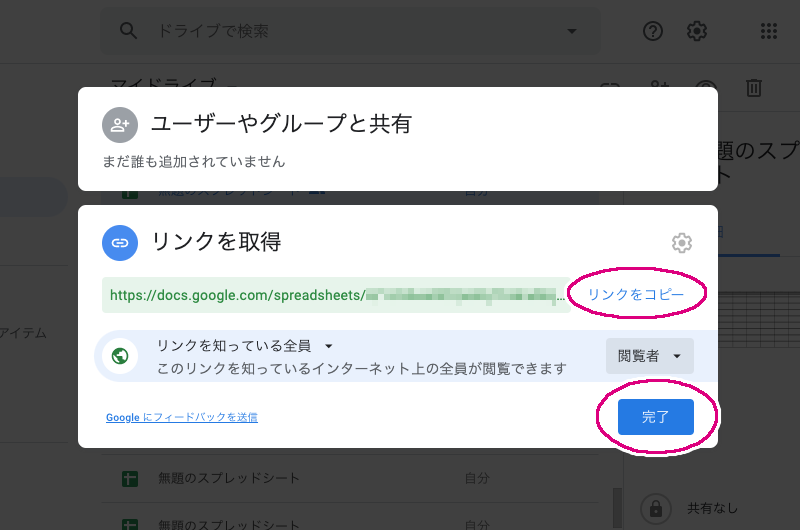
「リンクをコピー」をクリックしてURLをコピーしたら「完了」をクリックして共有設定を閉じます。
あとはこのURLを共有したい相手に送れば完了です。このURLを知っていれば、共有されたファイルに誰でもアクセスすることが可能です。
Googleドライブの共有にセキュリティの不安はないの?
セキュリティ事故のトップは、日本ではメールやFAXなどの誤送信・誤配送と言われています [*1] 。
メール添付の場合は、すぐに気づいたとしても送信先にお願いするしか被害の拡大を止める手立てはありません。対策として、zipファイルにパスワードを設定する方法もよく見かけますが、パスワードも同じ間違えた相手に教えてしまっていたら何の効果もありません。
Googleドライブの共有はどうでしょうか?
万が一の場合にも気づいた時点ですぐに共有を解除してしまえば、たとえ「リンクを知っている全員」で共有したURLがひとり歩きしたとしても、ファイルへのアクセスを防ぐことができます。
「リンクを知っている全員」で共有した場合、URLさえわかってしまえば誰でもそのファイルやフォルダにアクセスできてしまいますが、不規則な英数字が何文字も続く長いURLなので、当てずっぽうだったり、偶然アクセスできるようなことは考えられません。
Googleドライブを活用したファイル共有は、リンク (URL) や共有相手、権限といった共有状況をしっかり管理することで、情報セキュリティ面での不安を取り除き、ファイルの共有を安心・安全に行うことができます。
[*1] 「企業における情報セキュリティ実態調査2018(NRIセキュア)」より
必要最低限の共有でGoogleドライブのセキュリティを強化する
では、Googleドライブさえ使っていれば、何も心配しなくてもよいのでしょうか?
もちろんそんなことはありません。
先にも述べたように、「しっかりと管理する」ことが重要なのですが、これが難しいのです。
Googleドライブでは、基本的に個々の共有設定がファイルのオーナーにしかできないため、各個人がしっかりと管理することが欠かせないのですが、企業全体で徹底しようとすると、、なかなか大変ですよね。
道具ですから使い方を間違えればセキュリティレベルは下がりますし、人間が使う以上、ヒューマンエラーの可能性も否定できません。
URLでの共有はとても便利なので、慣れてくると頻繁に活用するようになりますが、重要なファイルを「“共有しっぱなし”にしたまま長期間放置」していたり、直接URLを伝えていなくても、「共有した別の資料に意図せずファイルのリンクが残っていた」などはよくある話です。
だからこそ、繰り返しになりますが、Googleドライブの共有においてセキュリティを強化するためには、一にも二にも「しっかりと管理する」これが非常に重要です。共有相手や権限、共有期間は必要最低限にしましょう。
共有相手…「リンクを知っている全員」で共有した場合は、共有したい相手以外にURLを知られないようにする。
権限…共有相手に合わせて必要最低限の権限にする。
共有期間…共有の必要がなくなったらすぐに解除する。
Googleドライブの共有を自動で解除する方法
「共有相手や権限、共有期間は必要最低限にしましょう。」というお話をしましたが、その中でも特に『共有期間』は共有してから時間が経ってしまうと、そのまま解除するのを忘れてしまうことが多いので注意が必要です。
また、注意だけではなく手間もかかります。Googleドライブでは共有解除はファイルのオーナー自身が手動で共有を解除しなければなりません。
Googleドライブに保存しているファイルの数を考えると、、多くの人はここで挫折します。
正直な所、Googleドライブに何百、何千とファイルを保存していると「すべてのファイルの共有を完璧に管理する」なんてことは人間業では到底不可能 ──
そこで、ツールの登場です。
Googleドライブ セキュリティ管理ツール DriveChecker(ドライブチェッカー) の『自動解除』機能は、管理者があらかじめ指定した日数で、Googleドライブ内にある全てファイルの外部共有が自動で解除される機能です。
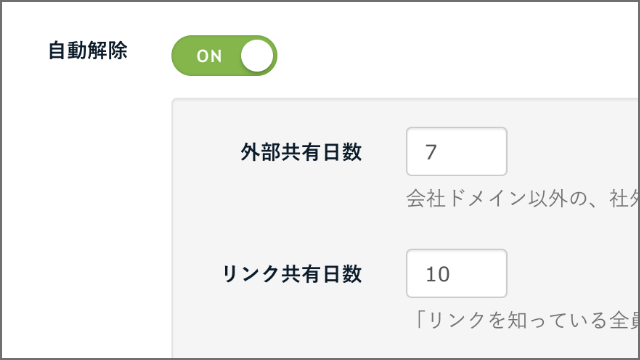
この機能を使うと、Google Workspace(旧名称 G Suite )の組織内のユーザーは特に意識することなく、いつもどおり共有するだけで “自動的に” 指定された日数で共有が解除されるため、共有解除忘れなどによる情報漏洩を未然に防ぐことができます。
弊社内でも意識することなく日常的に使っていますが、自動で解除されるのが “あたりまえ” になっているので、「ファイル毎に共有状況をチェックして、個別に共有を解除…」なんて、もう考えられません!
Googleドライブのファイル共有の管理でお悩みの方は、ぜひ一度 無料トライアル でお試ししてみてください。きっとこの便利さの虜になると思います。
(もちろん無料トライアルだけで利用を終了しても一切利用料はかかりません)
Googleドライブのセキュリティを強化する共有方法 まとめ
最後におさらいです。
まずはじめに、Googleドライブでのファイル共有方法についてご紹介しました。
Googleドライブでのファイル共有方法には、個々のユーザーやグループを指定して共有する「ユーザーやグループと共有」と、ファイルにアクセスできるURLを共有したい相手に送信して共有する「リンクを取得」の2種類が方法があります。
また、Googleドライブは共有状況をしっかり管理すれば、パスワードロックしたメール添付よりも安心・安全なファイル共有ができることについてもご説明しました。具体的には、共有相手や権限、共有期間を必要最低限にすることが大切です。
その中でも、なおざりになりやすく特に注意が必要な共有期間は、手動で管理する標準機能では難しいこと、そしてツールを使えば自動化できることを、DriveChecker の「自動解除」機能を例に上げてご紹介しました。
ファイルの共有管理は情報セキュリティの “基本のキ” です。
この機会に、皆さんの会社のファイル共有状況も是非チェックしてみてください!
Googleドライブ内に大量にファイルが有っても、DriveChecker の 無料トライアル でカンタンにチェックできます。
それではまた!